Manipulace s textem a grafikou v rozvržení InDesign CC
InDesign nabízí mnoho nástrojů pro efektivní manipulaci s textem a grafikou v rozvržení. Optimalizujte své návrhy s nejnovějšími technikami.
Funkce Adobe Photoshop Creative Suites 5 Vanishing Point vám umožňuje zachovat správnou perspektivu při úpravách obrazů, které obsahují perspektivní roviny, jako jsou strany budovy. Následuj tyto kroky:
Otevřít soubor.
Pokud nemáte vhodný obrázek po ruce, zkuste použít soubor Vanishing Point.psd. Najdete jej ve Windows na C:Program FilesAdobeAdobe Photoshop CS5ExtrasSamples a Mac na ApplicationsAdobeAdobe Photoshop CS5Samples.
Vytvořte novou prázdnou vrstvu kliknutím na tlačítko Vytvořit novou vrstvu ve spodní části panelu Vrstvy.
Pokud vytvoříte novou vrstvu pokaždé, když použijete Úběžný bod, výsledky se zobrazí v samostatné vrstvě, přičemž se zachová váš původní obrázek. Můžete odstranit výsledek filtru úběžného bodu a přesto zachovat původní vrstvu.
Vyberte Filtr → Úběžný bod.
Zobrazí se samostatné okno Úběžný bod. Pokud se zobrazí chybová zpráva o existující rovině, klikněte na OK.
Pokud používáte ukázkový soubor z Photoshopu, perspektivní rovina je již vytvořena. Abyste lépe porozuměli této funkci, odstraňte stávající rovinu stisknutím klávesy Delete.
Vyberte nástroj Vytvořit rovinu a definujte čtyři rohové uzly rovinné plochy. Chcete-li přiblížit a zobrazit celý obrázek, stiskněte Ctrl+– (Windows) nebo Command+– (Mac).
Zkuste použít objekty na obrázku, které vám pomohou vytvořit rovinu.
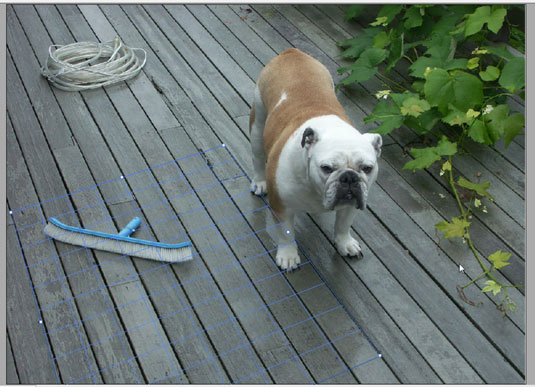
Pomocí objektů v obrázku vytvořte perspektivní rovinu.
Po vytvoření čtyř rohových uzlů roviny se nástroj automaticky přepne na nástroj Upravit rovinu.
Vyberte a přetáhněte rohové uzly, abyste vytvořili přesnou rovinu.
Rovinná mřížka by se měla jevit jako modrá, nikoli žlutá nebo červená, pokud je přesná.
Po vytvoření roviny můžete rovinu posunout, změnit její měřítko nebo změnit její tvar. Mějte na paměti, že vaše výsledky závisí na tom, jak přesně je rovina zarovnána s perspektivou obrazu.
Svou první relaci Úběžný bod můžete použít k jednoduchému vytvoření perspektivních rovin a poté klikněte na OK. Roviny se objeví v následujících relacích Úběžný bod, když zvolíte Filtr→Úběžný bod. Ukládání perspektivních rovin je zvláště užitečné, pokud plánujete zkopírovat a vložit obrázek do úběžného bodu a potřebujete mít připravenou rovinu, kterou chcete zaměřit.
Zvolte nástroj Razítko v okně Úběžný bod a poté zvolte Zapnuto z rozevíracího seznamu Léčit na pruhu Volby.
V obrázku Vanishing Point.psd jsme naklonovali modré koště.
Se stále vybraným nástrojem Razítko přejděte přes část oblasti nebo části obrazu, který chcete klonovat, a klepněte se stisknutou klávesou Alt (Windows) nebo Option (Mac), abyste jej definovali jako zdroj, který se má klonovat.
V Vanishing Point.psd jsme klikli na střední část modrého koštěte.
Bez kliknutí se přesuňte směrem k zadní části perspektivní roviny (můžete dokonce klonovat mimo rovinu) a poté klepnutím a tažením reprodukujte klonovanou část obrazu.
Začněte krokem 7 a klonujte jakoukoli oblast obrazu blíže k přední části perspektivní roviny.
Klonovaná oblast je nyní klonována jako větší verze sebe sama.
Možnosti nástroje Ohraničení můžete použít kdykoli, před nebo po provedení výběru. Když přesunete nástroj Ohraničení, Razítko nebo Štětec do roviny, ohraničovací rámeček se zvýrazní, což znamená, že rovina je aktivní.
Klepněte na tlačítko OK.
Chcete-li zachovat informace o rovině perspektivy, uložte dokument ve formátu JPEG, PSD nebo TIFF.
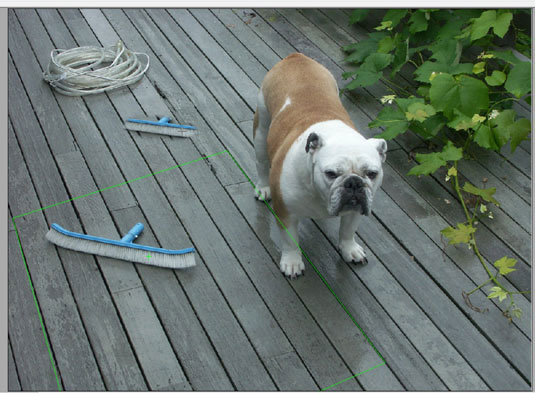
Klonováno jako menší verze, ve správné perspektivě pro své nové umístění.
InDesign nabízí mnoho nástrojů pro efektivní manipulaci s textem a grafikou v rozvržení. Optimalizujte své návrhy s nejnovějšími technikami.
Ořezové cesty jsou silným nástrojem pro práci s obrazovými součástmi v aplikaci InDesign. Tento článek popisuje, jak efektivně vytvářet a používat ořezové cesty pro odstranění pozadí a úpravu obrázků.
Vytváření a používání ořezových cest v Adobe InDesign CS5 je užitečné pro blokování obrazových oblastí a obtékání textu. Naučte se užitečné tipy a triky, jak efektivně využít ořezové cesty.
Naučte se, jak efektivně exportovat JPEG a PNG soubory z Adobe InDesign CS6 pro tisk. Ideální pro online publikování a sdílení obrázků.
Naučte se, jak efektivně formátovat odstavce v Adobe Photoshopu CS6 pomocí funkce Panel Odstavec.
Objevte, jak efektivně používat perspektivní mřížku v Adobe Illustrator CS6 pro úspěšné ilustrace. Naučte se klíčové kroky a tipy pro tvorbu a úpravy.
Naučte se, jak efektivně upravit textové příběhy v Adobe InDesign CC pomocí vestavěného editoru příběhů a pokročilých funkcí.
Efektivní techniky pro práci s obrázky v Adobe XD, včetně úpravy velikosti, maskování, oříznutí, rotace a pokročilých úprav ve Photoshopu.
Naučte se, jak přidat <strong>průhlednost</strong> do přechodu ve Photoshopu CS6 a dosáhnout tak efektivního vzhledu pro své projekty.
Vytvářejte tvary, jako jsou obdélníky a elipsy, v dokumentu InDesign CS5 pomocí nástrojů tvarů. Získejte užitečné tipy pro optimalizaci vašeho designu.





