Manipulace s textem a grafikou v rozvržení InDesign CC
InDesign nabízí mnoho nástrojů pro efektivní manipulaci s textem a grafikou v rozvržení. Optimalizujte své návrhy s nejnovějšími technikami.
V dokumentu InDesign Creative Suite 5 můžete přidat hypertextové odkazy, které odkazují na jiný text, stránku nebo adresu URL. Po vytvoření hypertextových odkazů je uvidí uživatelé, kteří pracují se soubory PDF, které jste exportovali. Následujte tyto jednoduché kroky, jak vytvářet hypertextové odkazy:
Vyberte dokument, ke kterému chcete přidat hypertextový odkaz.
Výběrem položky Okno → Interaktivní → Hypertextové odkazy otevřete panel Hypertextové odkazy. Všimněte si, že jeho nabídka obsahuje několik voleb a pomocí tlačítek v dolní části panelu můžete přidat nebo odstranit odkazy z panelu.
Pomocí nástroje Text vyberte nějaký text.
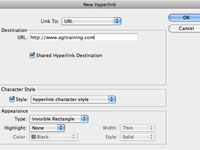
Otevře se dialogové okno Nový hypertextový odkaz. Ujistěte se, že je v rozevíracím seznamu Typ vybrána adresa URL.
Typ, který zadáte, je webová stránka, na kterou URL odkazuje. Ujistěte se, že se jedná o úplnou adresu URL, například http://www.yourdomain.com. Toto pole také přijímá akce mailto:, pokud chcete vytvořit e-mailový odkaz. Například, zadejte mailto:[email protected] do textového pole URL.
V části Vzhled si můžete vybrat, zda chcete mít viditelný nebo neviditelný obdélník kolem odkazu. Poté si můžete vybrat zvýraznění, barvu, šířku a styl odkazu.
Dialogové okno se zavře. Když dokument exportujete jako PDF, tento text se stane kliknutím na hypertextový odkaz. Kliknutím na text se otevře okno prohlížeče s webovou stránkou, kterou jste zadali do textového pole URL. Při vytváření souboru PDF se ujistěte, že je v dialogovém okně Exportovat PDF zaškrtnuto políčko Hypervazby.
Můžete také vytvářet hypertextové odkazy výběrem adresy URL, která existuje v textovém rámečku. Chcete-li to provést, vyberte adresu URL a klepněte pravým tlačítkem (Windows) nebo s klávesou Ctrl (Mac) na vybraný text. Zvolte Interaktivní → Nový cíl hypertextového odkazu a otevře se dialogové okno pro úpravu odkazu. Klikněte na OK a hypertextový odkaz se vytvoří.
InDesign nabízí mnoho nástrojů pro efektivní manipulaci s textem a grafikou v rozvržení. Optimalizujte své návrhy s nejnovějšími technikami.
Ořezové cesty jsou silným nástrojem pro práci s obrazovými součástmi v aplikaci InDesign. Tento článek popisuje, jak efektivně vytvářet a používat ořezové cesty pro odstranění pozadí a úpravu obrázků.
Vytváření a používání ořezových cest v Adobe InDesign CS5 je užitečné pro blokování obrazových oblastí a obtékání textu. Naučte se užitečné tipy a triky, jak efektivně využít ořezové cesty.
Naučte se, jak efektivně exportovat JPEG a PNG soubory z Adobe InDesign CS6 pro tisk. Ideální pro online publikování a sdílení obrázků.
Naučte se, jak efektivně formátovat odstavce v Adobe Photoshopu CS6 pomocí funkce Panel Odstavec.
Objevte, jak efektivně používat perspektivní mřížku v Adobe Illustrator CS6 pro úspěšné ilustrace. Naučte se klíčové kroky a tipy pro tvorbu a úpravy.
Naučte se, jak efektivně upravit textové příběhy v Adobe InDesign CC pomocí vestavěného editoru příběhů a pokročilých funkcí.
Efektivní techniky pro práci s obrázky v Adobe XD, včetně úpravy velikosti, maskování, oříznutí, rotace a pokročilých úprav ve Photoshopu.
Naučte se, jak přidat <strong>průhlednost</strong> do přechodu ve Photoshopu CS6 a dosáhnout tak efektivního vzhledu pro své projekty.
Vytvářejte tvary, jako jsou obdélníky a elipsy, v dokumentu InDesign CS5 pomocí nástrojů tvarů. Získejte užitečné tipy pro optimalizaci vašeho designu.






Radek Horák -
Zajímavé, moc si toho cením. To mi hodně pomůže
Petra Veselá -
Odkazy v PDF? Fakt skvélé! Jak je to s interaktivním obsahem
Jana Svobodová -
Funguje to skvěle! Úplně nový svět pro mě, díky za pomoc
Eva Vondráčková -
Mohla bys mi poradit, jak to funguje se obrázky? Chtěla bych je také propojit
Jakub Švec -
Skvělý tip! Myslím, že se mi to hodí na dělání online brožur.
Karla Mžourková -
Díky moc za tento návod! Jaký formát PDF doporučuješ pro nejlepší výsledky
Hana Bílá -
Jsem ráda, že jsem našla tento článek. Odkazy v PDF jsou pro moji práci nezbytné a InDesign mám ráda!
Soňa Slavíková -
Skvělá práce! Teď už jen potřebuji najít správné zdroje pro mé projekty
Marek Říha -
Skvělé, díky! Chtěl bych vědět, jaký je rozdíl mezi nastavením odkazu na text a na obrázky. Má to nějaké výhody
Zdeněk Dvořák -
Článek mě pobavil, zvlášť s těmi obrázky! Jak tomu, aby to bylo víc kreativní
Martina Navrátilová -
Odkazy v PDF mi připadaly jako černá magie, ale teď to vypadá jednoduše! Děkuji!
Libor Nový -
Tohle je skvělý návod pro nás nezkušené! Děkuji za skvělé tipy
Ivana Procházková -
Moc fajn, vážně, a máte kouzelný způsob, jak to udělat? To by mě zajímalo!
Petr Novák -
Děkuji za užitečný návod! Nikdy jsem nevěděl, jak vytvořit hypertextový odkaz v PDF pomocí InDesignu. Teď už to vím
Roman Konečný -
Myslím, že dokumentace a tutoriály k InDesignu jsou velmi důležité. Děkuji za tyto rady!
Lucie Krajčová -
Skvělé tipy! Už se těším, až to vyzkouším na svém dalším projektu. Díky
Jindra Kotelný -
Jak to vypadá, pokud chci propojit více stránek v PDF? Mám to také vyzkoušet
Klára Tichá -
Páni, já jsem na tomhle nikdy nemyslela! Já to zkusím s příštím PDF
Lukáš Černý -
Úžasné, konečně jsem našel koordinaci mezi InDesign a PDF. Oceňuji to
Milena Růžová -
Fakt bomba, vyzkouším to. Kdybych měl další otázky, mohu je sem napsat, že?
Martin Šímanský -
Tohle je prostě bomba! Hypertextové odkazy v PDF mi usnadní práci se zákazníky.
Daniela Novotná -
Perfektní! Ukládám si to. Je tu možnost i sdílet PDF online přímo z InDesignu?
Katerina Žáková -
Hmm, někdy se mi ta funkce nezdá prostá. Jaký je nejlepší způsob, aby to vždy fungovalo
Tomáš Malý -
Super článek! Můžu se tě zeptat, jestli je možné odkaz v PDF nějak upravit po jeho vytvoření
Vojtěch Gregor -
Díky za skvělé tipy! Už mám několik projektů, kde to můžu využít