Manipulace s textem a grafikou v rozvržení InDesign CC
InDesign nabízí mnoho nástrojů pro efektivní manipulaci s textem a grafikou v rozvržení. Optimalizujte své návrhy s nejnovějšími technikami.
Objekty můžete ohýbat – udělat z nich vlnité, mazlavé nebo špičaté – vytvořením jednoduchých až složitých deformací pomocí nástrojů Illustrator Liquify a funkcí Envelope Distort.
Nástroje zkapalnění mohou provádět nejrůznější kreativní nebo bláznivé (v závislosti na tom, jak se na to díváte) deformace vašich objektů.
Můžete si vybrat z osmi nástrojů Liquify. Měli byste experimentovat s těmito nástroji, abyste pochopili jejich plné schopnosti. Zde je několik tipů:
Podržením tlačítka myši na výchozím výběru, nástroji Šířka, jsou k dispozici různé nástroje zkapalnění. Pokud nástroje používáte často, přetáhněte na šipku na konci nástrojů. Nástroje pak můžete umístit kdekoli ve vaší pracovní oblasti.
Poklepáním na libovolný nástroj zkapalnění otevřete dialogové okno specifické pro vybraný nástroj.
Když je vybrán nástroj zkapalnění, zobrazí se velikost štětce. Upravte průměr a tvar nástroje zkapalnění podržením klávesy Alt (Windows) nebo Option (Mac) a tažením tvaru štětce na menší nebo větší. Stisknutím klávesy Shift omezíte tvar na kruh.
Pomocí nástroje Šířka přejděte přes vybranou cestu. Když se objeví dutý čtverec, klikněte a táhněte směrem ven (nebo dovnitř) a šířka tahu v tomto místě se upraví.
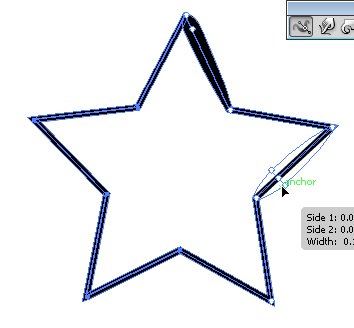
Použijte nástroj Šířka.
Pokud chcete trochu více přesnosti, můžete poklepat na tah pomocí nástroje Šířka a vytvořit, upravit nebo odstranit bod šířky pomocí dialogového okna Upravit bod šířky.
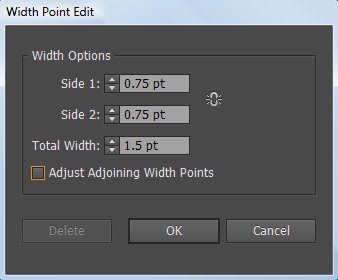
V tomto dialogovém okně přizpůsobte nástroj Šířka.
Chcete-li vytvořit bod nespojité šířky, stačí vytvořit dva body šířky na tahu s různými šířkami tahu a poté přetáhnout jeden bod šířky na druhý bod šířky, abyste vytvořili bod nespojité šířky pro tah.
Klávesové zkratky nástroje Šířka
| Funkce nástroje pro šířku | Okna | Operační Systém Mac | |
| Vytvořte nestejnoměrné šířky | Alt-táhnout | Opt-táhnout | |
| Vytvořte kopii šířkového bodu | Se stisknutou klávesou Alt přetáhněte bod šířky | Opt-přetáhněte bod šířky | |
| Zkopírujte a přesuňte všechny body podél cesty | Alt+Shift+přetažení | Opt+Shift+přetažení | |
| Změňte polohu více bodů šířky | Shift-táhnout | Shift-táhnout | |
| Vyberte více bodů šířky | Klepněte se stisknutou klávesou Shift | Klepněte se stisknutou klávesou Shift | |
| Smazat vybrané body šířky | Vymazat | Vymazat | |
| Zrušte výběr bodu šířky | Esc | Esc |
Dále se podívejte na nástroje Liquify.
Nástroje zkapalnění
| Ikona | Název nástroje | Co to dělá s objektem | |
 |
Šířka | Zvětší šířku nebo výšku tahu, když klepnete a přetáhnete cestu. | |
 |
Warp | Tvaruje jej pohybem kurzoru. (Předstírejte, že tímto nástrojem protlačujete těsto.) | |
 |
Točit | Vytváří v něm vířivé deformace. | |
 |
Zvrásnění | Vyfoukne to. | |
 |
Udit | Nafoukne to. | |
 |
Lastura | Přidává zakřivené detaily k jeho obrysu. (Představte si mušli s vroubkovanými okraji.) | |
 |
Krystalizovat | Přidá mnoho špičatých detailů k obrysu předmětu, jako jsou krystaly na skále. | |
 |
Vráska | Přidává vrásčité detaily k obrysu objektu. | |
Pomocí příkazu Zkreslení obálky můžete vyklenout text a aplikovat další kreativní deformace na objekt Illustratoru. Chcete-li použít příkaz Zkreslení obálky, můžete k určení velikosti a typu zkreslení použít přednastavené pokřivení (nejjednodušší metoda), mřížku nebo horní objekt.
Pomocí přednastavených osnov
Experimentování s přednastavením pokřivení je o něco zajímavější, pokud máte před vyzkoušením možností pokřivení vybrané slovo nebo objekt. Chcete-li pokřivit objekt nebo nějaký text na přednastavený styl, postupujte takto:
Vyberte text nebo objekt, který chcete zdeformovat, a pak zvolte Objekt → Deformovat obálku → Vytvořit s pokřivením.
Zobrazí se dialogové okno Možnosti pokřivení.
Vyberte styl pokřivení z rozevíracího seznamu Styl a poté zadejte jakékoli další požadované možnosti.
Klepnutím na OK použijete zkreslení.
Pokud chcete experimentovat s pokřivením, ale také se chcete kdykoli vrátit k originálu, vyberte Efekt → Pokřivení. Později efekt pokřivení změníte nebo odstraníte poklepáním na panelu Vzhled nebo přetažením efektu do koše v panelu Vzhled.
Přetváření pomocí mřížky
Objektu můžete přiřadit mřížku, abyste mohli přetáhnout různé body a vytvořit si vlastní, vlastní deformaci.
Chcete-li použít síťovou mřížku, postupujte takto:
Pomocí nástroje pro výběr vyberte text nebo objekt, který chcete deformovat, a pak zvolte Objekt → Zkreslení obálky → Vytvořit pomocí sítě.
Zobrazí se dialogové okno Envelope Mesh.
Zadejte počet řádků a sloupců, které má síť obsahovat, a klepněte na OK.
Přetáhněte libovolný kotevní bod na mřížce pomocí nástroje pro přímý výběr, abyste změnili tvar objektu.
Chcete-li odstranit kotevní body na mřížce sítě, vyberte kotevní bod pomocí nástroje pro přímý výběr a stiskněte klávesu Delete.
Můžete také použít nástroj Síť k úpravě a odstranění bodů při použití mřížky na objektech.
Přetvoření objektu jiným objektem
Chcete-li tvarovat písmena do tvaru oválu nebo deformovat vybrané objekty na jiný objekt, použijte tuto techniku:
Vytvořte text, který chcete deformovat.
Vytvořte objekt, který chcete použít jako obálku (objekt, který má být použit k definování zkreslení).
Vyberte Objekt → Uspořádat, abyste zajistili, že objekt obálky bude nahoře.
Vyberte text a kliknutím se stisknutou klávesou Shift vyberte objekt obálky.
Vyberte Objekt → Zkreslení obálky → Vytvořit s horním objektem.
Základní objekt je zdeformován, aby odpovídal tvaru horního (obálkového) objektu.
Vyberte Efekt → Deformovat a transformovat → Volné zkreslení, abyste využili dialogového okna Volné zkreslení. Efekty můžete kdykoli upravit nebo vrátit zpět kliknutím nebo odstraněním efektu Volné zkreslení z nabídky Vzhled.
InDesign nabízí mnoho nástrojů pro efektivní manipulaci s textem a grafikou v rozvržení. Optimalizujte své návrhy s nejnovějšími technikami.
Ořezové cesty jsou silným nástrojem pro práci s obrazovými součástmi v aplikaci InDesign. Tento článek popisuje, jak efektivně vytvářet a používat ořezové cesty pro odstranění pozadí a úpravu obrázků.
Vytváření a používání ořezových cest v Adobe InDesign CS5 je užitečné pro blokování obrazových oblastí a obtékání textu. Naučte se užitečné tipy a triky, jak efektivně využít ořezové cesty.
Naučte se, jak efektivně exportovat JPEG a PNG soubory z Adobe InDesign CS6 pro tisk. Ideální pro online publikování a sdílení obrázků.
Naučte se, jak efektivně formátovat odstavce v Adobe Photoshopu CS6 pomocí funkce Panel Odstavec.
Objevte, jak efektivně používat perspektivní mřížku v Adobe Illustrator CS6 pro úspěšné ilustrace. Naučte se klíčové kroky a tipy pro tvorbu a úpravy.
Naučte se, jak efektivně upravit textové příběhy v Adobe InDesign CC pomocí vestavěného editoru příběhů a pokročilých funkcí.
Efektivní techniky pro práci s obrázky v Adobe XD, včetně úpravy velikosti, maskování, oříznutí, rotace a pokročilých úprav ve Photoshopu.
Naučte se, jak přidat <strong>průhlednost</strong> do přechodu ve Photoshopu CS6 a dosáhnout tak efektivního vzhledu pro své projekty.
Vytvářejte tvary, jako jsou obdélníky a elipsy, v dokumentu InDesign CS5 pomocí nástrojů tvarů. Získejte užitečné tipy pro optimalizaci vašeho designu.





