Manipulace s textem a grafikou v rozvržení InDesign CC
InDesign nabízí mnoho nástrojů pro efektivní manipulaci s textem a grafikou v rozvržení. Optimalizujte své návrhy s nejnovějšími technikami.
Když vytvoříte nový dokument Adobe Creative Suite 5 (Adobe CS5) Illustrator, automaticky máte na začátku jednu vrstvu. Chcete-li porozumět tomu, jak vrstvy fungují, vytvořte nový soubor a podle následujících kroků vytvořte nové vrstvy a vložte do nich objekty:
Pokud panel Vrstvy ještě není viditelný, zvolte Okno→Vrstvy.
Zobrazí se panel Vrstvy. V Illustratoru CS5 vidíte pruhy barev vrstvy, které pomáhají identifikovat vybrané objekty a vrstvu, ve které se nacházejí.
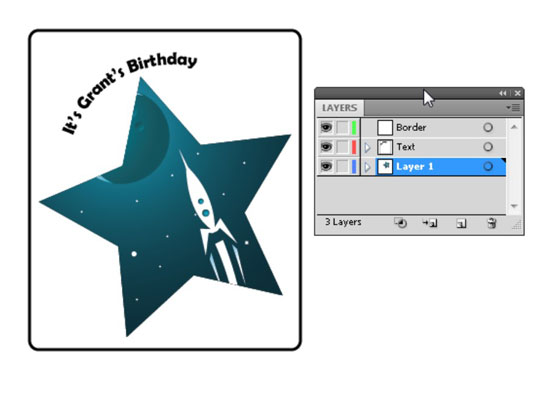
Název vrstvy je uveden kurzívou, protože tvůrce na tuto vrstvu poklepal (pro otevření dialogového okna Možnosti vrstvy) a zrušil zaškrtnutí políčka Tisk.
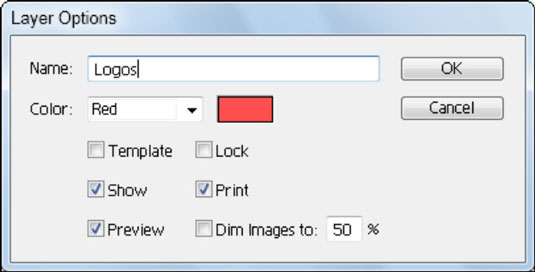
Poklepáním na vrstvu můžete změnit její možnosti.
Vytvořte tvar kdekoli na kreslicí ploše.
Na velikosti tvaru nezáleží, ale ujistěte se, že má barevnou výplň, abyste jej dobře viděli. Vytvořte například čtverec.
Klepněte na tlačítko Výplň na ovládacím panelu a vyberte libovolnou barvu pro tvar ze zobrazeného výběru barvy.
Tlačítko Vyplnit je vzorník se šipkou na levé straně ovládacího panelu.
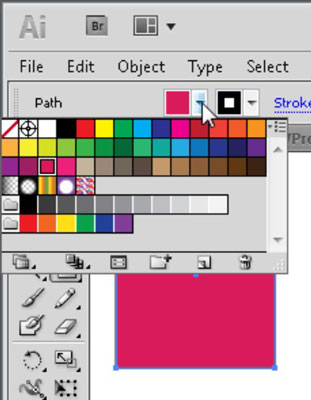
Vyberte libovolnou barvu z výběru barvy výplně.
Modrá barva úchopu, která se objeví na aktivním tvaru, odpovídá modrému barevnému pruhu, který vidíte na panelu Vrstvy na levé straně názvu vrstvy, který používáte k tomu, abyste viděli, na které vrstvě je vybraný objekt.
Všimněte si, že jste do této vrstvy přidali tvar, takže se vlevo od názvu vrstvy objeví šipka. Tato šipka ukazuje, že nyní máte podvrstvu. Klepnutím na šipku rozbalíte vrstvu a zobrazíte všechny podvrstvy vnořené pod ní.
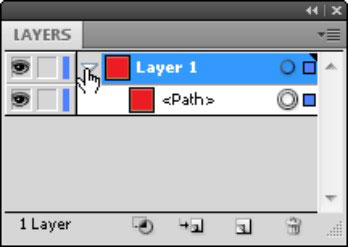
Přidáním objektů do vrstvy se automaticky vytvoří podvrstvy.
Chcete-li vytvořit novou vrstvu, klepněte se stisknutou klávesou Alt (Windows) nebo Option (Mac) na tlačítko Vytvořit novou vrstvu ve spodní části panelu Vrstvy.
Zobrazí se dialogové okno Možnosti vrstvy a můžete jej použít k pojmenování vrstvy a změně barvy výběru.
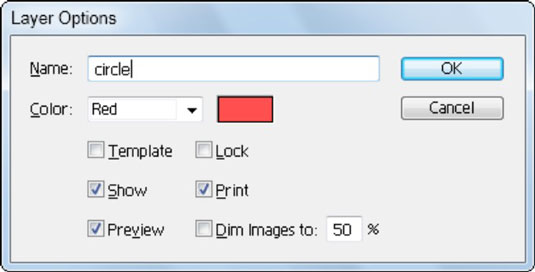
Vytvoření nové vrstvy.
Do textového pole Název zadejte název nové vrstvy a klepněte na OK.
Čtverec původní vrstvy můžete pojmenovat poklepáním na Vrstva 1. Dalším klepnutím na vrstvu kruhu se stane aktivní vrstvou.
Nová vrstva se přidá do horní části balíčku v panelu Vrstvy.
Vytvořte tvar na nové vrstvě a překryjte tvar, který jste vytvořili v kroku 2
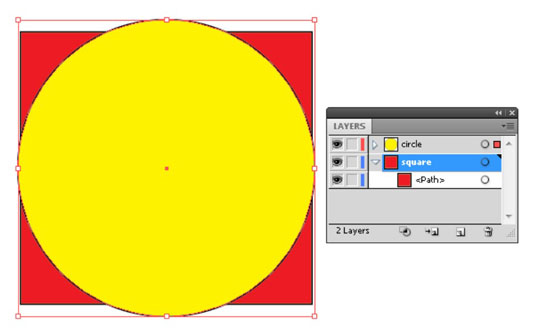
Kruh na nové vrstvě překrývá čtverec na jeho spodní vrstvě.
Změňte barvu výplně nového tvaru.
Chcete-li být tentokrát jiní, vyberte z nabídky panelu Nová vrstva.
Zobrazí se dialogové okno Možnosti vrstvy.
(Volitelné) V dialogovém okně Volby vrstvy změňte barvu úchytů výběru výběrem volby z rozevíracího seznamu Barva.
Obsah vrstvy můžete také skrýt nebo zamknout.
Do textového pole Název zadejte název této nové vrstvy, klikněte na OK a poté na ní vytvořte tvar.
Do textového pole Název jsme zadali hvězdu a použili jsme nástroj Hvězda k vytvoření hvězdy na nové vrstvě.
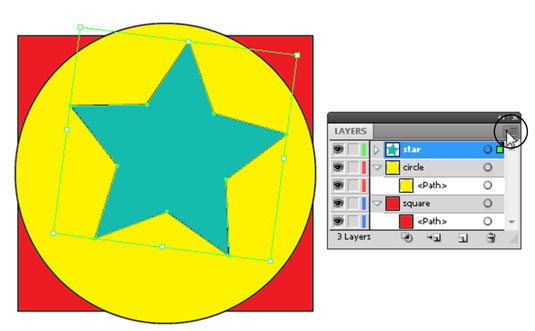
Vytvořte novou vrstvu pomocí nabídky panelu.
Znovu změňte barvu výplně svého nejnovějšího tvaru tak, aby se lišil od ostatních tvarů.
Pomocí nástroje pro výběr přesuňte nový tvar tak, aby mírně překrýval ostatní.
InDesign nabízí mnoho nástrojů pro efektivní manipulaci s textem a grafikou v rozvržení. Optimalizujte své návrhy s nejnovějšími technikami.
Ořezové cesty jsou silným nástrojem pro práci s obrazovými součástmi v aplikaci InDesign. Tento článek popisuje, jak efektivně vytvářet a používat ořezové cesty pro odstranění pozadí a úpravu obrázků.
Vytváření a používání ořezových cest v Adobe InDesign CS5 je užitečné pro blokování obrazových oblastí a obtékání textu. Naučte se užitečné tipy a triky, jak efektivně využít ořezové cesty.
Naučte se, jak efektivně exportovat JPEG a PNG soubory z Adobe InDesign CS6 pro tisk. Ideální pro online publikování a sdílení obrázků.
Naučte se, jak efektivně formátovat odstavce v Adobe Photoshopu CS6 pomocí funkce Panel Odstavec.
Objevte, jak efektivně používat perspektivní mřížku v Adobe Illustrator CS6 pro úspěšné ilustrace. Naučte se klíčové kroky a tipy pro tvorbu a úpravy.
Naučte se, jak efektivně upravit textové příběhy v Adobe InDesign CC pomocí vestavěného editoru příběhů a pokročilých funkcí.
Efektivní techniky pro práci s obrázky v Adobe XD, včetně úpravy velikosti, maskování, oříznutí, rotace a pokročilých úprav ve Photoshopu.
Naučte se, jak přidat <strong>průhlednost</strong> do přechodu ve Photoshopu CS6 a dosáhnout tak efektivního vzhledu pro své projekty.
Vytvářejte tvary, jako jsou obdélníky a elipsy, v dokumentu InDesign CS5 pomocí nástrojů tvarů. Získejte užitečné tipy pro optimalizaci vašeho designu.





