Manipulace s textem a grafikou v rozvržení InDesign CC
InDesign nabízí mnoho nástrojů pro efektivní manipulaci s textem a grafikou v rozvržení. Optimalizujte své návrhy s nejnovějšími technikami.
Adobe Creative Suite 5 (Adobe CS5) Dreamweaver podporuje vytváření kotev na vaší webové stránce. Kotvy jsou odkazem na určitou část stránky, buď na stejné stránce jako odkaz, nebo úplně na jiné stránce. Pravděpodobně jste viděli a používali kotvy, například při kliknutí na tlačítko Zpět na začátek. Kotvy jsou pro diváky nesmírně užitečné a měly by být implementovány, kdykoli je to možné.
Chcete-li vytvořit jednoduchou kotvu v aplikaci Dreamweaver, postupujte takto:
Vložte kurzor na místo na stránce, na kterou chcete vytvořit odkaz.
Kotvu lze umístit před řádek textu nebo na vlastní řádek.
Klepněte na tlačítko Pojmenovaná kotva v kategorii Společné na panelu Vložit.
Kliknutím na tlačítko Anchor se můžete vyhnout pomocí klávesové zkratky Ctrl+Alt+A (Windows) nebo Command+Option+A (Mac).
Zadejte krátký název, který je relevantní k obsahu nebo umístění na stránce (například TopOfPage).
Kotvy rozlišují velká a malá písmena, takže na to pamatujte při rozhodování o názvu.
Klepněte na tlačítko OK.
Nová kotva se objeví na vaší stránce.
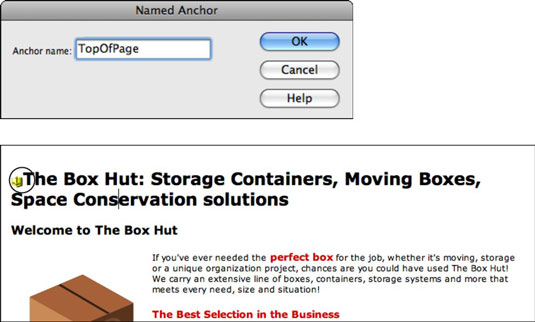
Nahoru: Vytvořte jednoduchý název kotvy v dialogovém okně Pojmenovaná kotva. Dole: Dokončená kotva.
Vytvořili jste kotvu, ale zatím na ni nesměřují žádné odkazy. Kotvu můžete definovat jako odkaz ručně, pomocí inspektoru Vlastnosti nebo pomocí nástroje Ukázat na soubor
Ručním propojením s kotvou můžete odkazovat v rámci stránky, na které pracujete, nebo odkaz nasměrovat na kotvu na úplně jiné stránce.
Vyberte text, který se stane odkazem.
Pokud inspektor Vlastnosti není otevřený, zvolte Okno→Vlastnosti.
Vyberte text, který chcete propojit s novou pojmenovanou kotvou, a klepněte na tlačítko Hypertextový odkaz na panelu Vložit.
V dialogovém okně Hypertextový odkaz vyhledejte pole Odkaz a klikněte na rozevírací seznam přímo vedle něj.
Vaše pojmenovaná kotva se zobrazí jako výběr.
Vyberte kotvu, kterou chcete použít, a poté klikněte na OK.
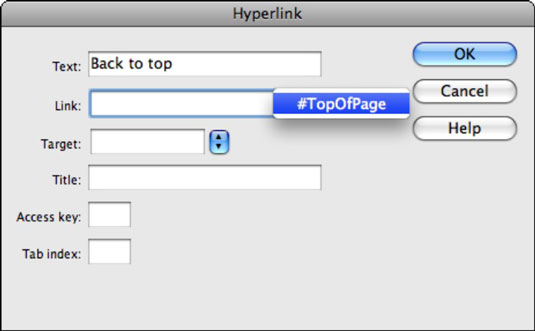
V dialogovém okně Hypertextový odkaz vyberte název kotvy.
Můžete také vytvořit odkaz na stránku a přidat na ni odkaz na kotvu z inspektoru Vlastnosti. Pokud například chcete vytvořit odkaz na toto místo z jiné stránky, vyberte prvek na této stránce a do textového pole Odkaz (v zobrazení HTML) zadejte název stránky, znak křížku (#) a název kotvice — například birds.html#canary .
Tato akce nasměruje prohlížeč na stránku ptáků a poté na kanárkovou kotvu na této stránce.
Často vidíte kotvy oddělené znakem potrubí (|). Tento typ znaku můžete vytvořit stisknutím Shift+. Klávesa zpětného lomítka je přímo nad klávesou Enter (Windows) nebo Return (Mac).
Můžete použít stejnou skvělou ikonu Ukázat na soubor, kterou jste použili dříve k vytvoření hypertextových odkazů pro vytváření kotev. Ikona Ukázat na soubor v inspektoru Vlastnosti může také cílit na kotvy, které jste vytvořili na své stránce.
Vyberte text, který chcete na své stránce použít jako odkaz.
V inspektoru Vlastnosti najděte ikonu Ukázat na soubor umístěnou vedle pole Odkaz, klepněte na ikonu, přetáhněte ji a uvolněte šipku přímo nad ikonou kotvy na vaší stránce.
Text je nyní propojen s kotvou a název kotvy se objeví v textovém poli Odkaz inspektora Vlastnosti, před kterým je znak libry (například #canary ).
InDesign nabízí mnoho nástrojů pro efektivní manipulaci s textem a grafikou v rozvržení. Optimalizujte své návrhy s nejnovějšími technikami.
Ořezové cesty jsou silným nástrojem pro práci s obrazovými součástmi v aplikaci InDesign. Tento článek popisuje, jak efektivně vytvářet a používat ořezové cesty pro odstranění pozadí a úpravu obrázků.
Vytváření a používání ořezových cest v Adobe InDesign CS5 je užitečné pro blokování obrazových oblastí a obtékání textu. Naučte se užitečné tipy a triky, jak efektivně využít ořezové cesty.
Naučte se, jak efektivně exportovat JPEG a PNG soubory z Adobe InDesign CS6 pro tisk. Ideální pro online publikování a sdílení obrázků.
Naučte se, jak efektivně formátovat odstavce v Adobe Photoshopu CS6 pomocí funkce Panel Odstavec.
Objevte, jak efektivně používat perspektivní mřížku v Adobe Illustrator CS6 pro úspěšné ilustrace. Naučte se klíčové kroky a tipy pro tvorbu a úpravy.
Naučte se, jak efektivně upravit textové příběhy v Adobe InDesign CC pomocí vestavěného editoru příběhů a pokročilých funkcí.
Efektivní techniky pro práci s obrázky v Adobe XD, včetně úpravy velikosti, maskování, oříznutí, rotace a pokročilých úprav ve Photoshopu.
Naučte se, jak přidat <strong>průhlednost</strong> do přechodu ve Photoshopu CS6 a dosáhnout tak efektivního vzhledu pro své projekty.
Vytvářejte tvary, jako jsou obdélníky a elipsy, v dokumentu InDesign CS5 pomocí nástrojů tvarů. Získejte užitečné tipy pro optimalizaci vašeho designu.





