Manipulace s textem a grafikou v rozvržení InDesign CC
InDesign nabízí mnoho nástrojů pro efektivní manipulaci s textem a grafikou v rozvržení. Optimalizujte své návrhy s nejnovějšími technikami.
Vrstvy usnadňují vytváření složených obrazů (obrazy poskládané z jiných samostatných obrazů) ve Photoshopu Creative Suite 5, protože můžete jednotlivé prvky složeného obrazu oddělit do jejich vlastních vrstev. Podobně jako při vytváření koláží vyřezáváním obrázků z časopisů můžete výběry na jednom obrázku maskovat a umístit je do vrstvy jiného obrázku.
Když jsou informace o pixelech na vlastní vrstvě, můžete je přesunout, transformovat, opravit jejich barvu nebo použít filtry pouze na tuto vrstvu, aniž byste rušili informace o pixelech v jiných vrstvách.
Nejlepší způsob, jak pochopit, jak vytvářet a používat vrstvy, je vytvářet a používat vrstvy. Následující kroky ukazují, jak vytvořit nový, vrstvený obrázek:
Chcete-li vytvořit nový dokument, vyberte Soubor → Nový.
Zobrazí se dialogové okno Nový.
Vyberte Výchozí velikost Photoshopu z rozevíracího seznamu Přednastavené velikosti, v oblasti Obsah pozadí vyberte možnost Průhledné a poté klepněte na OK.
Protože jste vybrali možnost Průhledné, otevře se obrázek s prázdnou vrstvou namísto vrstvy bílého pozadí. Obrázek se zobrazí jako šachovnicový vzor, což znamená, že je průhledný.
Pokud nechcete vidět výchozí šachovnicový vzor s průhledností, vyberte Upravit → Předvolby → Průhlednost a gamut (Windows) nebo Photoshop → Předvolby → Průhlednost a gamut (Mac). V dialogovém okně Předvolby změňte rozevírací seznam Velikost mřížky na Žádná, chcete-li šachovnicový vzor zcela odstranit. Pokud nechcete mřížku průhlednosti odstranit, změňte velikost šachovnicového vzoru nebo změňte barvu šachovnice.
Když otevřete existující dokument (řekněme fotografii), tento obrázek je vrstvou pozadí.
Vytvořte tvar na novém obrázku.
Například jsme vytvořili černý čtverec pomocí nástroje Obdélníkový výběr k vytvoření čtvercového výběru; poté jsme výběr vyplnili černou poklepáním na vzorek barvy popředí, výběrem černé z Výběru barvy a kliknutím do výběru nástrojem plechovka barvy (skrytým pod nástrojem Přechod).
Poté, co vyberete barvu, můžete také použít klávesový příkaz Alt+Delete (Windows) nebo Option+Delete (Mac) k vyplnění vybrané oblasti barvou.
Chcete-li vrstvu přejmenovat, poklepejte na název vrstvy (Vrstva 1) v panelu Vrstvy a zadejte krátký popisný název.
Osvědčeným postupem je pojmenovávat vrstvy podle toho, co obsahují; v tomto příkladu jsme vrstvu, kterou jsme vytvořili v kroku 3, pojmenovali chytlavým názvem čtverec.
Vytvořte novou vrstvu kliknutím se stisknutou klávesou Alt (Windows) nebo Option (Mac) na tlačítko Nová vrstva ve spodní části panelu Vrstvy.
Zobrazí se dialogové okno Nová vrstva.
Dejte své nové vrstvě popisný název a klepněte na OK.
Vytvořte tvar na nové vrstvě.
V tomto příkladu jsme vytvořili červený kruh pomocí nástroje Eliptický výběr a vyplnění výběru červenou barvou.
Nový tvar může překrývat tvar na druhé vrstvě.
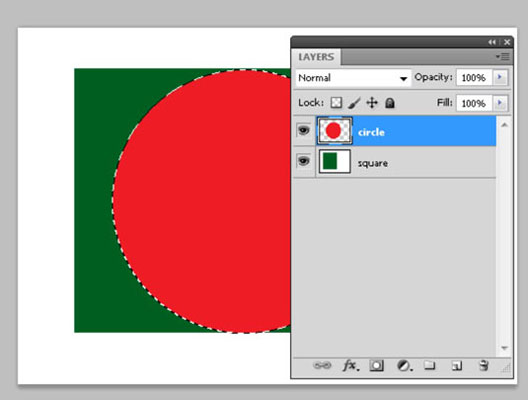
Kruh překrývá čtverec.
InDesign nabízí mnoho nástrojů pro efektivní manipulaci s textem a grafikou v rozvržení. Optimalizujte své návrhy s nejnovějšími technikami.
Ořezové cesty jsou silným nástrojem pro práci s obrazovými součástmi v aplikaci InDesign. Tento článek popisuje, jak efektivně vytvářet a používat ořezové cesty pro odstranění pozadí a úpravu obrázků.
Vytváření a používání ořezových cest v Adobe InDesign CS5 je užitečné pro blokování obrazových oblastí a obtékání textu. Naučte se užitečné tipy a triky, jak efektivně využít ořezové cesty.
Naučte se, jak efektivně exportovat JPEG a PNG soubory z Adobe InDesign CS6 pro tisk. Ideální pro online publikování a sdílení obrázků.
Naučte se, jak efektivně formátovat odstavce v Adobe Photoshopu CS6 pomocí funkce Panel Odstavec.
Objevte, jak efektivně používat perspektivní mřížku v Adobe Illustrator CS6 pro úspěšné ilustrace. Naučte se klíčové kroky a tipy pro tvorbu a úpravy.
Naučte se, jak efektivně upravit textové příběhy v Adobe InDesign CC pomocí vestavěného editoru příběhů a pokročilých funkcí.
Efektivní techniky pro práci s obrázky v Adobe XD, včetně úpravy velikosti, maskování, oříznutí, rotace a pokročilých úprav ve Photoshopu.
Naučte se, jak přidat <strong>průhlednost</strong> do přechodu ve Photoshopu CS6 a dosáhnout tak efektivního vzhledu pro své projekty.
Vytvářejte tvary, jako jsou obdélníky a elipsy, v dokumentu InDesign CS5 pomocí nástrojů tvarů. Získejte užitečné tipy pro optimalizaci vašeho designu.





