Manipulace s textem a grafikou v rozvržení InDesign CC
InDesign nabízí mnoho nástrojů pro efektivní manipulaci s textem a grafikou v rozvržení. Optimalizujte své návrhy s nejnovějšími technikami.
Soubory Photoshopu, Illustratoru nebo dokumenty InDesign můžete převést do formátu Acrobat PDF, aby je mohl prohlížet kdokoli, kdo má Adobe Reader. Díky tomu je sdílení vašich kreativních snah hračkou.
Adobe Photoshop CS5 i Adobe Illustrator CS5 mohou ukládat dokumenty přímo ve formátu souboru Adobe PDF. Chcete-li tak učinit, jednoduše vyberte Soubor→Uložit nebo Soubor→Uložit jako. Poté z rozevíracího seznamu Typ souboru vyberte Adobe PDF (Illustrator) nebo Photoshop PDF (Photoshop). V těchto programech můžete vytvářet soubory PDF bez aplikací Adobe Acrobat nebo Acrobat Distiller, protože mají integrované možnosti vytváření PDF.
K prohlížení souborů PDF vytvořených z Photoshopu nebo Illustratoru můžete použít Adobe Reader nebo Acrobat. Soubory PDF můžete také otevírat a upravovat pomocí stejného programu, ve kterém byly vytvořeny.
Stejně jako Photoshop a Illustrator je do aplikace integrována schopnost převádět dokumenty InDesignu do PDF. V aplikaci Adobe InDesign můžete zvolit Soubor → Exportovat a vybrat Adobe PDF z rozevíracího seznamu Typ souboru. InDesign poskytuje značné množství voleb pro řízení velikosti a kvality výsledného souboru PDF.
V dialogovém okně Adobe InDesign Export PDF si můžete vybrat z rozevíracího seznamu Přednastavení v horní části dialogového okna. Možností je mnoho, ale zde uvádíme a popíšeme nejčastěji používaná nastavení:
Nejmenší velikost souboru : Vytváří kompaktní soubory Adobe PDF, které jsou určeny k zobrazení na internetu nebo k distribuci e-mailem. Toto nastavení použijte k vytvoření souborů PDF, které se budou zobrazovat primárně na obrazovce.
Vysoce kvalitní tisk : Vytváří soubory Adobe PDF, které jsou určeny pro stolní tiskárny a digitální kopírky.
Press Quality : Toto nastavení použijte k vytvoření souborů PDF, které budou doručeny na komerční tiskárnu pro vysoce kvalitní reprodukci ofsetového tisku.
Při vytváření souborů PDF pro tisk ve vysokém rozlišení byste měli použít tato nastavení. Vyberte Značky a spadávky v seznamu nalevo od dialogového okna Exportovat PDF a určete množství místa, které položky potřebují k vytažení ze stránky, označované jako spadávka.
Pokud soubor dodáváte tiskařské firmě, může vám poskytnout pokyny ohledně požadované hodnoty. Dobrým pravidlem, které je třeba dodržovat, je použít alespoň 0,125 palce, pokud máte v rozvržení nějaké položky, které zasahují k okraji stránek dokumentu a dále. Zadejte požadovanou hodnotu zadáním čísla v části Spadávka a spadávka na kartě Značky a spadávky.
Pokud musí být velikost spadávky na všech čtyřech stranách stejná, zadejte hodnotu do textového pole Nahoře a poté klikněte na ikonu odkazu napravo od textových polí Horní a Spodní spadávka.
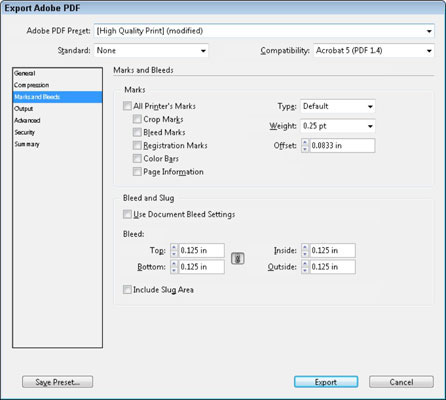
Nastavení hodnot spadávky v dialogovém okně Export Adobe PDF.
InDesign nabízí mnoho nástrojů pro efektivní manipulaci s textem a grafikou v rozvržení. Optimalizujte své návrhy s nejnovějšími technikami.
Ořezové cesty jsou silným nástrojem pro práci s obrazovými součástmi v aplikaci InDesign. Tento článek popisuje, jak efektivně vytvářet a používat ořezové cesty pro odstranění pozadí a úpravu obrázků.
Vytváření a používání ořezových cest v Adobe InDesign CS5 je užitečné pro blokování obrazových oblastí a obtékání textu. Naučte se užitečné tipy a triky, jak efektivně využít ořezové cesty.
Naučte se, jak efektivně exportovat JPEG a PNG soubory z Adobe InDesign CS6 pro tisk. Ideální pro online publikování a sdílení obrázků.
Naučte se, jak efektivně formátovat odstavce v Adobe Photoshopu CS6 pomocí funkce Panel Odstavec.
Objevte, jak efektivně používat perspektivní mřížku v Adobe Illustrator CS6 pro úspěšné ilustrace. Naučte se klíčové kroky a tipy pro tvorbu a úpravy.
Naučte se, jak efektivně upravit textové příběhy v Adobe InDesign CC pomocí vestavěného editoru příběhů a pokročilých funkcí.
Efektivní techniky pro práci s obrázky v Adobe XD, včetně úpravy velikosti, maskování, oříznutí, rotace a pokročilých úprav ve Photoshopu.
Naučte se, jak přidat <strong>průhlednost</strong> do přechodu ve Photoshopu CS6 a dosáhnout tak efektivního vzhledu pro své projekty.
Vytvářejte tvary, jako jsou obdélníky a elipsy, v dokumentu InDesign CS5 pomocí nástrojů tvarů. Získejte užitečné tipy pro optimalizaci vašeho designu.





