Manipulace s textem a grafikou v rozvržení InDesign CC
InDesign nabízí mnoho nástrojů pro efektivní manipulaci s textem a grafikou v rozvržení. Optimalizujte své návrhy s nejnovějšími technikami.
Vylepšená funkce Refine Edge v Adobe Photoshop CS5 vám umožňuje zobrazit náhled, jak vaše změny vypadají, když je provádíte. Je k dispozici na pruhu Možnosti v horní části okna Photoshopu, kdykoli je aktivní nástroj pro výběr.
Chcete-li použít funkci Refine Edge, postupujte takto:
Proveďte výběr.
S jakýmkoli aktivním nástrojem pro výběr klepněte na tlačítko Upřesnit okraj na pruhu voleb v horní části okna aplikace Photoshop.
Zobrazí se dialogové okno Upřesnit okraj.
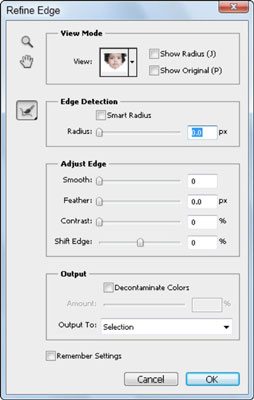
Upravte okraje výběru pomocí dialogového okna Upřesnit okraj.
Vyberte metodu náhledu výběrem rozbalovací nabídky Zobrazit v horní části dialogového okna Upřesnit okraj. Výchozí nastavení je On White. Zobrazí váš výběr tak, jak by vypadal na bílém pozadí. Nebojte se! Zbytek vašeho obrázku nebyl odstraněn; tento náhled vám pomůže lépe vidět účinky této funkce.
Sekce Detekce hran vám nabízí možnost provést upřesnění okraje výběru.
Chcete-li výběr dále zlepšit, klikněte na nástroj Upřesnit poloměr. Stisknutím pravé (]) nebo levé klávesy závorky ([) můžete zvětšit nebo zmenšit velikost nástroje Upřesnit poloměr a upravit výběr hran tím, že nakreslíte jeho hranu.
Pokud jsou vaše výsledky příliš drastické, podržte klávesu Alt nebo Option a znovu malujte přes oblast nástrojem Zpřesnit poloměr. To je zvláště užitečné pro vytváření výběrů vlasů nebo kožešin.
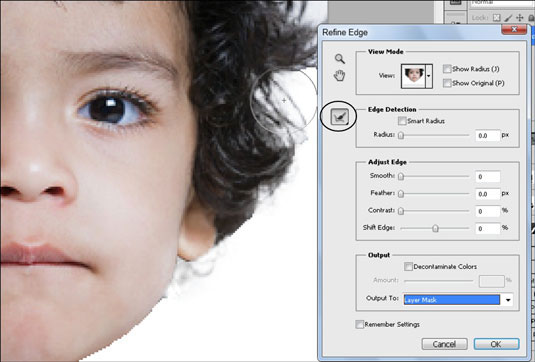
Pomocí nástroje Zpřesnit poloměr usnadněte vytváření složitých výběrů.
Další upřesnění lze nalézt v části Upravit okraj v dialogovém okně Upřesnit okraj:
Smooth: Snižuje nepravidelné oblasti na hranici výběru.
Prolnutí: Vytvoří přechod s měkkými okraji mezi výběrem a jeho okolními obrazovými body.
Kontrast: Zostřuje okraje výběru a odstraňuje neostré artefakty.
Posunout okraj: Stáhne nebo roztáhne, aby se zmenšila nebo zvětšila hranice výběru.
Barevná dekontaminace může vytvářet nechtěné artefakty, a když je tato možnost zaškrtnuta, možnost výstupu je nastavena na vytvoření nové vrstvy, což pomáhá vyhnout se přepsání původních barevných pixelů.
Novinkou ve Photoshopu CS5 je možnost vybrat si, jak chcete implementovat výběry: například pouze okraje výběru, novou vrstvu nebo masku vrstvy. Zde jsou možnosti výstupu v rozevírací nabídce Výstup do:
Výběr: Typický výběr čárkovaného výběru, označovaný jako pochodující mravenci.
Maska vrstvy: Vytvoří masku na aktivní vrstvě.
Nová vrstva: Duplikuje aktivní vrstvu a aplikuje upřesněný výběr na průhlednost vrstvy.
Nová vrstva s maskou: Duplikuje aktivní vrstvu a jako masku vrstvy použije upřesněný výběr nebo masku.
Nový dokument: Stejné jako možnost Nová vrstva, ale vytvoří novou vrstvu v novém dokumentu.
Nový dokument s maskou: Stejné jako možnost Nová vrstva s maskou, ale vytvoří novou vrstvu v novém dokumentu.
Chcete-li hrát na jistotu, vyberte masku vrstvy z rozevírací nabídky Výstup do. Tato volba vám umožňuje upravit masku vrstvy pomocí nástrojů pro malování jako u nástroje Rychlá maska nebo masku vypnout (kliknutím na masku se stisknutou klávesou Shift v panelu Vrstvy).
Pokud jste tvrdě pracovali na dokonalém výběru, nezapomeňte zaškrtnout políčko Zapamatovat nastavení, aby se vaše nastavení použilo při příštím otevření dialogového okna Upřesnit okraj.
InDesign nabízí mnoho nástrojů pro efektivní manipulaci s textem a grafikou v rozvržení. Optimalizujte své návrhy s nejnovějšími technikami.
Ořezové cesty jsou silným nástrojem pro práci s obrazovými součástmi v aplikaci InDesign. Tento článek popisuje, jak efektivně vytvářet a používat ořezové cesty pro odstranění pozadí a úpravu obrázků.
Vytváření a používání ořezových cest v Adobe InDesign CS5 je užitečné pro blokování obrazových oblastí a obtékání textu. Naučte se užitečné tipy a triky, jak efektivně využít ořezové cesty.
Naučte se, jak efektivně exportovat JPEG a PNG soubory z Adobe InDesign CS6 pro tisk. Ideální pro online publikování a sdílení obrázků.
Naučte se, jak efektivně formátovat odstavce v Adobe Photoshopu CS6 pomocí funkce Panel Odstavec.
Objevte, jak efektivně používat perspektivní mřížku v Adobe Illustrator CS6 pro úspěšné ilustrace. Naučte se klíčové kroky a tipy pro tvorbu a úpravy.
Naučte se, jak efektivně upravit textové příběhy v Adobe InDesign CC pomocí vestavěného editoru příběhů a pokročilých funkcí.
Efektivní techniky pro práci s obrázky v Adobe XD, včetně úpravy velikosti, maskování, oříznutí, rotace a pokročilých úprav ve Photoshopu.
Naučte se, jak přidat <strong>průhlednost</strong> do přechodu ve Photoshopu CS6 a dosáhnout tak efektivního vzhledu pro své projekty.
Vytvářejte tvary, jako jsou obdélníky a elipsy, v dokumentu InDesign CS5 pomocí nástrojů tvarů. Získejte užitečné tipy pro optimalizaci vašeho designu.





