Manipulace s textem a grafikou v rozvržení InDesign CC
InDesign nabízí mnoho nástrojů pro efektivní manipulaci s textem a grafikou v rozvržení. Optimalizujte své návrhy s nejnovějšími technikami.
Photoshop, jako složité a schopné zvíře, má mnoho způsobů, jak minimalizovat nebo eliminovat vrásky na portrétech. Mezi nejvýkonnější nástroje pro tuto práci patří Healing Brush, Spot Healing Brush (zejména s volbou Content-Aware), nástroj Patch (také s volbou Content-Aware) a Clone Stamp.
Jak nástroj Healing Brush, tak nástroj Patch fungují tak, že kopírují texturu z jedné oblasti do druhé. Můžete například překrýt hladkou texturu pokožky na vrásčitou oblast, vyhladit vrásky a zároveň zachovat obecnou tonalitu a barvu oblasti.
Chcete-li pracovat s Healing Brush, Option+klikněte (Mac)/Alt+klikněte (Windows) na oblast, ze které chcete zkopírovat texturu, a poté klikněte a přetáhněte přes oblast, kterou opravujete. Když na panelu Možnosti vyberete možnost Zarovnat, zachováte vztah mezi bodem, ze kterého léčíte, a oblastí, přes kterou táhnete.
Bez ohledu na to, kam přesunete kurzor, zdrojový bod si zachová stejnou vzdálenost a směr. Při opravě oblastí obličeje však může být snazší zrušit zaškrtnutí políčka Zarovnat. Pokaždé, když uvolníte tlačítko myši, začnete znovu od stejného zdrojového bodu. Pomocí krátkých tahů se můžete uzdravit ze stejné zdrojové oblasti do jakékoli oblasti obrazu.
Spot Healing Brush funguje podobně jako Healing Brush pro opravu a výměnu textury. Místo určení zdrojového bodu pomocí Option+kliknutí/Alt+kliknutí, Spot Healing Brush sampluje z bezprostředního okolí, díky čemuž je ideální pro opravu malých nepravidelností v oblasti spíše konzistentní textury.
Možnost Content-Aware pro Spot Healing Brush z něj dělá „chytrý“ nástroj – dívá se na okolní oblast a snaží se replikovat texturu i obsah.
Chcete-li pracovat s nástrojem Záplata, proveďte výběr pomocí nástroje Záplata (nebo pomocí kterékoli z funkcí výběru Photoshopu) a poté přetáhněte pomocí nástroje Záplata. V závislosti na tom, jakou možnost vyberete na panelu Možnosti, můžete buď vybrat a přetáhnout poškozenou oblast do dobré oblasti (vyberte Zdroj z pruhu Možnosti), nebo můžete vybrat dobrou oblast a přetáhnout ji do poškozené oblasti (vyberte Cíl). .
K aplikaci předdefinovaného vzoru můžete také použít léčebný štětec i nástroj Náplast. To může být užitečné pro přidání textury tam, kde ve vašem obrázku ještě žádná neexistuje.
Stejně jako u léčebného štětce můžete pomocí Option+kliknutí/Alt+klepnutí s klonovacím razítkem nastavit oblast, ze které kopírujete, a poté oblast překreslit, abyste provedli změnu. Léčivý štětec kopíruje texturu, ale klonovací razítko kopíruje obrazové body a zcela nahradí oblast, přes kterou táhnete. (To samozřejmě závisí na režimu prolnutí a krytí, které vyberete na panelu Možnosti.)
Stejně jako léčivý štětec nabízí i klonovací razítko možnost Zarovnání. Obrázek 9-3 ukazuje srovnání redukce vrásek pomocí Clone Stamp (nastavené na Normální a 100% neprůhlednost) a pomocí Healing Brush. (Pokud používáte klonovací razítko k opravě kůže, snižte krytí a ujistěte se, že jste vybrali zdrojovou oblast, která má podobnou barvu kůže a osvětlení.)
Také v pruhu Možnosti klonovacího razítka máte na výběr, zda budete pracovat na aktivní vrstvě (ignorovat pixely na jiných vrstvách), pracovat na aktivní vrstvě a na vrstvě bezprostředně pod (kterou zvolíte, když přidáte prázdnou vrstvu, kterou chcete podržet. klonovaných pixelů) nebo pomocí všech vrstev v obrázku (užitečné u vrstvených obrázků s oblastmi průhlednosti a vrstvami úprav).
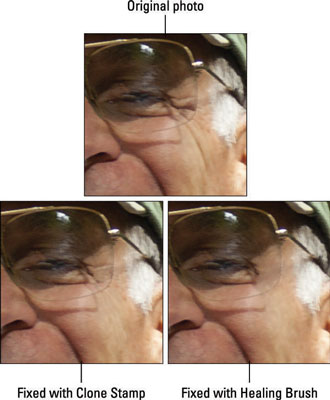
Klonovací razítko (vlevo dole) zakrývá vrásky, zatímco léčivý štětec (vpravo dole) je rozpouští.
InDesign nabízí mnoho nástrojů pro efektivní manipulaci s textem a grafikou v rozvržení. Optimalizujte své návrhy s nejnovějšími technikami.
Ořezové cesty jsou silným nástrojem pro práci s obrazovými součástmi v aplikaci InDesign. Tento článek popisuje, jak efektivně vytvářet a používat ořezové cesty pro odstranění pozadí a úpravu obrázků.
Vytváření a používání ořezových cest v Adobe InDesign CS5 je užitečné pro blokování obrazových oblastí a obtékání textu. Naučte se užitečné tipy a triky, jak efektivně využít ořezové cesty.
Naučte se, jak efektivně exportovat JPEG a PNG soubory z Adobe InDesign CS6 pro tisk. Ideální pro online publikování a sdílení obrázků.
Naučte se, jak efektivně formátovat odstavce v Adobe Photoshopu CS6 pomocí funkce Panel Odstavec.
Objevte, jak efektivně používat perspektivní mřížku v Adobe Illustrator CS6 pro úspěšné ilustrace. Naučte se klíčové kroky a tipy pro tvorbu a úpravy.
Naučte se, jak efektivně upravit textové příběhy v Adobe InDesign CC pomocí vestavěného editoru příběhů a pokročilých funkcí.
Efektivní techniky pro práci s obrázky v Adobe XD, včetně úpravy velikosti, maskování, oříznutí, rotace a pokročilých úprav ve Photoshopu.
Naučte se, jak přidat <strong>průhlednost</strong> do přechodu ve Photoshopu CS6 a dosáhnout tak efektivního vzhledu pro své projekty.
Vytvářejte tvary, jako jsou obdélníky a elipsy, v dokumentu InDesign CS5 pomocí nástrojů tvarů. Získejte užitečné tipy pro optimalizaci vašeho designu.





