Manipulace s textem a grafikou v rozvržení InDesign CC
InDesign nabízí mnoho nástrojů pro efektivní manipulaci s textem a grafikou v rozvržení. Optimalizujte své návrhy s nejnovějšími technikami.
Chcete-li zobrazit volby režimu obrazu dostupné v aplikaci Adobe Photoshop CS5, zvolte Obraz → Režim. Výběr správného pro obrázek je důležitý, protože každý režim nabízí jiné možnosti a výsledky.
Režim Duotone použijte, když vytváříte jedno až čtyřbarevný obrázek vytvořený z přímých barev (plný inkoust, jako jsou barvy Pantone). Režim Duotone můžete také použít k vytvoření monotónů, tritónů a kvadrátů. Pokud vytváříte dvoubarevnou zakázku, duotóny vytvářejí krásné řešení, jak nemít plnou barvu.
Systém Pantone Matching System (PMS) pomáhá udržovat tiskové inkousty konzistentní od jedné úlohy k další. Přiřazením očíslované barvy Pantone, například 485 pro červenou, eliminujete riziko, že jeden prodejce (tiskárna) použije jako firemní logo červenou hasičskou a další oranžovo-červenou.
Chcete-li vytvořit duotón, postupujte takto:
Vyberte Obrázek→Režim→Stupně šedi.
Vyberte Obrázek→ Režim→ Duotón.
V dialogovém okně Duotone vyberte Duotone z rozevíracího seznamu Type.
Vaše volby se pohybují od monotónního (jednobarevného) až po kvadrotónové (čtyřbarevné). Černá je automaticky přiřazena jako první inkoust, ale můžete ji změnit, chcete-li.
Chcete-li přiřadit druhou barvu inkoustu, klepněte na bílé políčko bezprostředně pod černým vzorníkem.
Zobrazí se dialogové okno Knihovny barev.

Klepnutím na bílé políčko otevřete dialogové okno Knihovny barev.
Nyní přichází ta zábavná část: Napište (rychle!) číslo Pantone nebo PMS, ke kterému chcete získat přístup, a klikněte na OK.
Není zde žádné textové pole pro zadání čísla, takže žádné nehledejte. Stačí zadat číslo, zatímco je otevřené dialogové okno Knihovny barev.
Zkuste zadat 300 a vyberte PMS 300. Již vidíte, že jste vytvořili tónovou křivku.
Klepnutím na tlačítko Křivka nalevo od barvy inkoustu můžete barvy dále vyladit.
Kliknutím a přetažením křivky upravíte černou v oblastech stínů, možná chcete snížit celkovou barvu. Poté experimentujte s výsledky.
(Volitelné) Pokud se vám nastavení duplexu líbí, uložte je kliknutím na malé tlačítko Možnosti předvolby napravo od textového pole Přednastavení. Zadejte název do textového pole Název, vyhledejte umístění v počítači a klikněte na Uložit.
Můžete také použít jedno z přednastavení, které společnost Adobe poskytuje. To provedete výběrem možnosti z rozevírací nabídky Předvolby v horní části dialogového okna Duotone.
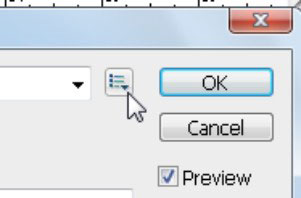
Uložte svůj duotón kliknutím na tlačítko Přednastavené možnosti.
Kliknutím na tlačítko Možnosti předvolby naleznete uložené předvolby. Duotónové obrazy musí být uloženy ve formátu Photoshop Encapsulated PostScript (EPS), aby podporovaly přímé barvy. Pokud zvolíte jiný formát, riskujete možnost převodu barev do sestavy CMYK (azurová, purpurová, žlutá a černá).
InDesign nabízí mnoho nástrojů pro efektivní manipulaci s textem a grafikou v rozvržení. Optimalizujte své návrhy s nejnovějšími technikami.
Ořezové cesty jsou silným nástrojem pro práci s obrazovými součástmi v aplikaci InDesign. Tento článek popisuje, jak efektivně vytvářet a používat ořezové cesty pro odstranění pozadí a úpravu obrázků.
Vytváření a používání ořezových cest v Adobe InDesign CS5 je užitečné pro blokování obrazových oblastí a obtékání textu. Naučte se užitečné tipy a triky, jak efektivně využít ořezové cesty.
Naučte se, jak efektivně exportovat JPEG a PNG soubory z Adobe InDesign CS6 pro tisk. Ideální pro online publikování a sdílení obrázků.
Naučte se, jak efektivně formátovat odstavce v Adobe Photoshopu CS6 pomocí funkce Panel Odstavec.
Objevte, jak efektivně používat perspektivní mřížku v Adobe Illustrator CS6 pro úspěšné ilustrace. Naučte se klíčové kroky a tipy pro tvorbu a úpravy.
Naučte se, jak efektivně upravit textové příběhy v Adobe InDesign CC pomocí vestavěného editoru příběhů a pokročilých funkcí.
Efektivní techniky pro práci s obrázky v Adobe XD, včetně úpravy velikosti, maskování, oříznutí, rotace a pokročilých úprav ve Photoshopu.
Naučte se, jak přidat <strong>průhlednost</strong> do přechodu ve Photoshopu CS6 a dosáhnout tak efektivního vzhledu pro své projekty.
Vytvářejte tvary, jako jsou obdélníky a elipsy, v dokumentu InDesign CS5 pomocí nástrojů tvarů. Získejte užitečné tipy pro optimalizaci vašeho designu.





