Manipulace s textem a grafikou v rozvržení InDesign CC
InDesign nabízí mnoho nástrojů pro efektivní manipulaci s textem a grafikou v rozvržení. Optimalizujte své návrhy s nejnovějšími technikami.
Po vytvoření tvaru v Adobe Flash Creative Suite 5 jej můžete vybrat a přesunout pomocí nástroje pro výběr v horní části panelu nástrojů. Tvary Flash se snadno upravují, protože můžete vybrat tah a výplň nezávisle, abyste je oddělili.
Chcete-li vybrat a přesunout pouze tah nebo výplň, postupujte takto:
Vyberte nástroj pro výběr z panelu nástrojů.
Jedním kliknutím na tah nebo výplň tvaru jej aktivujte.
Chcete-li vybrat celý tvar, poklepejte na výplň svého tvaru nebo použijte nástroj pro výběr a táhněte kolem něj na scéně.
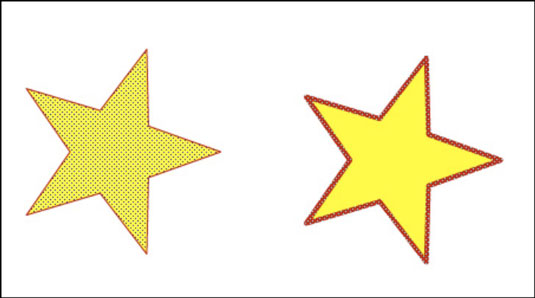
Klikněte a přetáhněte vybraný tah nebo výplň nebo použijte klávesy se šipkami k oddělení od zbytku tvaru.
Barvy výplně a tahu si můžete vybrat předem, než začnete kreslit, ale pokud si to rozmyslíte, úpravy barev jsou snadné. Barvy výplně nebo tahu již existujícího tvaru můžete upravit těmito třemi způsoby:
Vyberte celý tvar a změňte jeho barvy výplně a tahu ze vzorků v inspektoru Vlastnosti.
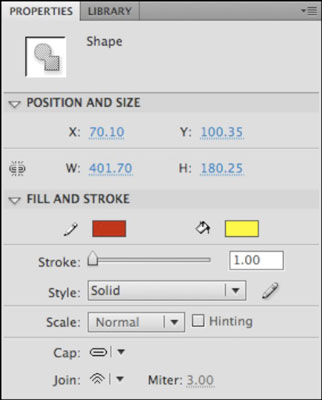
Vyberte celý tvar a změňte barvy výplně a/nebo tahu pomocí políček Výplň a tah na panelu nástrojů.
Určete barvy na panelu Nástroje a použijte nástroj Lahvička s inkoustem kliknutím na tah nebo použijte nástroj plechovka barvy kliknutím na výplň.
Chcete-li na svůj tvar použít barvu výplně, vyberte ji na ploše a vyberte barvu ze vzorníku Výplň ve spodní části panelu nástrojů. Uchopte nástroj plechovka barvy a klikněte dovnitř tvaru.
Chcete-li použít barvu tahu, vyberte barvu ze vzorníku Tah v dolní části panelu Nástroje a vyberte nástroj Inkoustová láhev. Jedním kliknutím na okraj tvaru nastavte tah s vybranou barvou.
Barvy výplně nebo tahu můžete také nastavit v části Výplň a tah v inspektoru Vlastnosti, když jsou vybrány nástroje Lahvička inkoustu nebo Kbelík barvy.
Chcete-li výplň nebo tah úplně odstranit, vyberte tvar a vyberte Žádný ze vzorníku barev Výplň nebo Tah.
Možnost libovolného oddělování tvarů může být docela flexibilní a užitečná, i když někteří lidé dávají přednost práci s tvary jako s jednotlivými objekty (podobně jako v Illustratoru CS5). Z tohoto důvodu byl vytvořen režim kreslení objektů; tento volitelný režim automaticky kombinuje tah a výplň tvaru do jediného objektu, který můžete posouvat a měnit jeho velikost jako celek.
Tvar nakreslený v režimu kreslení objektů má kolem sebe ohraničovací rámeček; tah a výplň se přesunou společně jako jeden objekt.
Režim kreslení objektů můžete povolit, když je vybrán jakýkoli nástroj kreslení nebo tvarů, kliknutím na tlačítko Režim kreslení objektů v dolní části panelu nástrojů. Zkuste nakreslit tvar na jevišti – všimněte si, že se tvar zobrazuje s ohraničujícím rámečkem a že tah a výplň již nelze jednotlivě vybrat a oddělit.
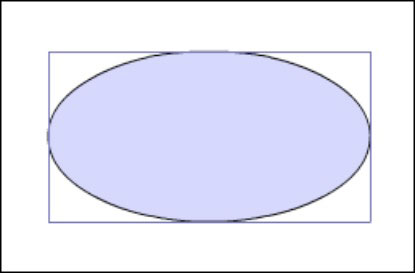
Chcete-li převést tvar nakreslený v režimu kreslení objektu do jeho nezpracované podoby, vyberte tvar a zvolte Upravit → Rozdělit nebo poklepejte na tvar a upravte jej v samotném objektu kreslení.
Na rozdíl od tvarů nakreslených ve standardním režimu nelze nakreslené objekty sloučit; Nejprve oddělte všechny nakreslené objekty nebo je sloučte výběrem Upravit→Kombinovat objekty→Sjednotit.
InDesign nabízí mnoho nástrojů pro efektivní manipulaci s textem a grafikou v rozvržení. Optimalizujte své návrhy s nejnovějšími technikami.
Ořezové cesty jsou silným nástrojem pro práci s obrazovými součástmi v aplikaci InDesign. Tento článek popisuje, jak efektivně vytvářet a používat ořezové cesty pro odstranění pozadí a úpravu obrázků.
Vytváření a používání ořezových cest v Adobe InDesign CS5 je užitečné pro blokování obrazových oblastí a obtékání textu. Naučte se užitečné tipy a triky, jak efektivně využít ořezové cesty.
Naučte se, jak efektivně exportovat JPEG a PNG soubory z Adobe InDesign CS6 pro tisk. Ideální pro online publikování a sdílení obrázků.
Naučte se, jak efektivně formátovat odstavce v Adobe Photoshopu CS6 pomocí funkce Panel Odstavec.
Objevte, jak efektivně používat perspektivní mřížku v Adobe Illustrator CS6 pro úspěšné ilustrace. Naučte se klíčové kroky a tipy pro tvorbu a úpravy.
Naučte se, jak efektivně upravit textové příběhy v Adobe InDesign CC pomocí vestavěného editoru příběhů a pokročilých funkcí.
Efektivní techniky pro práci s obrázky v Adobe XD, včetně úpravy velikosti, maskování, oříznutí, rotace a pokročilých úprav ve Photoshopu.
Naučte se, jak přidat <strong>průhlednost</strong> do přechodu ve Photoshopu CS6 a dosáhnout tak efektivního vzhledu pro své projekty.
Vytvářejte tvary, jako jsou obdélníky a elipsy, v dokumentu InDesign CS5 pomocí nástrojů tvarů. Získejte užitečné tipy pro optimalizaci vašeho designu.





