Manipulace s textem a grafikou v rozvržení InDesign CC
InDesign nabízí mnoho nástrojů pro efektivní manipulaci s textem a grafikou v rozvržení. Optimalizujte své návrhy s nejnovějšími technikami.
Jak budete rozvíjet své dovednosti pomocí vrstev Photoshop Creative Suite 5, budete chtít mít vrstvy pojmenované, úhledné a v pořádku. Toto je několik tipů, které vám pomohou uspořádat více vrstev.
Vyberte více vrstev současně výběrem jedné vrstvy a kliknutím se stisknutou klávesou Shift vyberte další vrstvy. Vybrané vrstvy se zvýrazní. Vybrané vrstvy se pohybují a transformují společně, takže přemístění a změna velikosti je snazší než aktivovat každou vrstvu nezávisle.
Když vyberete dvě nebo více vrstev a zvolíte nástroj Přesunout, můžete využít funkce zarovnání na pruhu Volby. Vyberte tři nebo více vrstev pro možnosti distribuce.
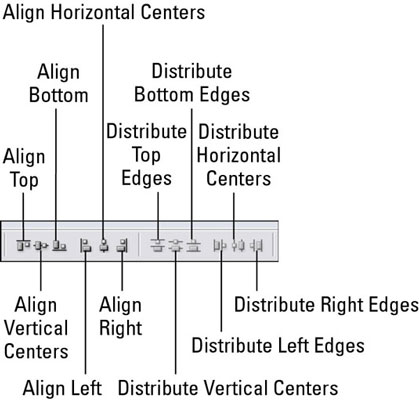
Zarovnejte vrstvy pomocí možností zarovnání nástroje Přesunout.
Máte někdy několik záběrů skupiny, jeden se zavřenýma očima a dívka se dívá na druhou stranu? Nebo se vám možná líbí úsměv v jednom více než v jiném. Pomocí funkce automatického zarovnání můžete vytáhnout nejlepší části z více obrázků do jednoho „nejlepšího“ obrázku.
Chcete-li tento nástroj použít, jednoduše mějte aktivní nástroj Přesunout, vyberte více vrstev a poté klikněte na tlačítko Automaticky zarovnat vrstvy napravo od nástrojů pro zarovnání. Zobrazí se dialogové okno Automaticky zarovnat vrstvu. Proveďte výběr a klepněte na OK.
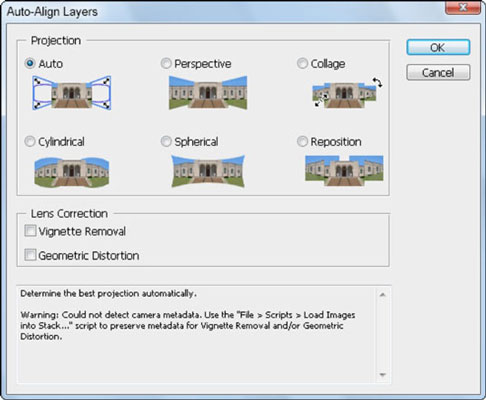
Funkce automatického zarovnání vrstev může pomoci vytvořit lepší kompozit.
Jakmile začnete používat vrstvy, pravděpodobně jich budete používat hodně a váš panel Vrstvy bude obrovský. Pokud často rolujete, abyste přecházeli z jedné vrstvy do druhé, využijte výhod skupin vrstev , které fungují jako složky pro vrstvy, které si vyberete. Vrstvy ve skupině vrstev můžete přidávat, odebírat a promíchat kolem nich. Použijte skupiny vrstev k uspořádání vrstev a usnadněte si práci s duplikováním více vrstev.
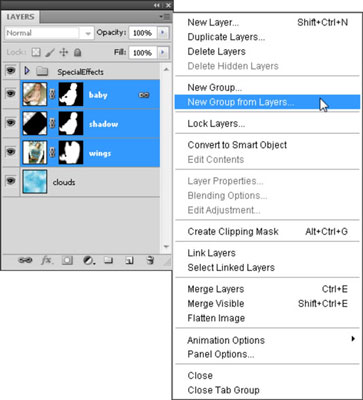
Vyberte vrstvy, které chcete seskupit, a poté vyberte Nová skupina z Vrstvy.
Chcete-li vytvořit skupinu vrstev, postupujte takto:
Po vytvoření několika vrstev klepnutím se stisknutou klávesou Shift vyberte vrstvy, které chcete seskupit do sady.
Z nabídky panelu Vrstvy zvolte Nová skupina z vrstev, pojmenujte skupinu a pak klepněte na OK.
A je to. Vytvořili jste skupinu vrstev z vybraných vrstev.
Po vytvoření skupiny vrstev můžete stále reorganizovat vrstvy ve skupině nebo dokonce přetahovat další vrstvy dovnitř nebo ven. Skupinu vrstev můžete otevřít a zavřít pomocí šipky nalevo od názvu skupiny.
Po vytvoření skupiny vrstev ji možná budete chtít zkopírovat. Můžete například chtít zkopírovat obrázek, jako je tlačítko vytvořené z několika vrstev zakončených vrstvou textu.
Nejúčinnějším způsobem, jak vytvořit kopii tohoto tlačítka, je vytvořit skupinu vrstev a zkopírovat celou skupinu. Kopírování obrazu složeného z několika vrstev, které nejsou ve skupině vrstev, by vyžadovalo, abyste každou vrstvu duplikovali jednotlivě – jak časově náročné!
Chcete-li duplikovat skupinu vrstev, postupujte takto:
Vyberte skupinu z panelu Vrstvy.
Z nabídky panelu zvolte Duplikovat skupinu.
Zobrazí se dialogové okno Duplikovat skupinu.
Jako cíl vyberte aktuální dokument nebo jakýkoli otevřený dokument nebo vytvořte nový dokument.
Nezapomeňte dát duplikované sadě charakteristický název!
Klepněte na tlačítko OK.
InDesign nabízí mnoho nástrojů pro efektivní manipulaci s textem a grafikou v rozvržení. Optimalizujte své návrhy s nejnovějšími technikami.
Ořezové cesty jsou silným nástrojem pro práci s obrazovými součástmi v aplikaci InDesign. Tento článek popisuje, jak efektivně vytvářet a používat ořezové cesty pro odstranění pozadí a úpravu obrázků.
Vytváření a používání ořezových cest v Adobe InDesign CS5 je užitečné pro blokování obrazových oblastí a obtékání textu. Naučte se užitečné tipy a triky, jak efektivně využít ořezové cesty.
Naučte se, jak efektivně exportovat JPEG a PNG soubory z Adobe InDesign CS6 pro tisk. Ideální pro online publikování a sdílení obrázků.
Naučte se, jak efektivně formátovat odstavce v Adobe Photoshopu CS6 pomocí funkce Panel Odstavec.
Objevte, jak efektivně používat perspektivní mřížku v Adobe Illustrator CS6 pro úspěšné ilustrace. Naučte se klíčové kroky a tipy pro tvorbu a úpravy.
Naučte se, jak efektivně upravit textové příběhy v Adobe InDesign CC pomocí vestavěného editoru příběhů a pokročilých funkcí.
Efektivní techniky pro práci s obrázky v Adobe XD, včetně úpravy velikosti, maskování, oříznutí, rotace a pokročilých úprav ve Photoshopu.
Naučte se, jak přidat <strong>průhlednost</strong> do přechodu ve Photoshopu CS6 a dosáhnout tak efektivního vzhledu pro své projekty.
Vytvářejte tvary, jako jsou obdélníky a elipsy, v dokumentu InDesign CS5 pomocí nástrojů tvarů. Získejte užitečné tipy pro optimalizaci vašeho designu.





