Manipulace s textem a grafikou v rozvržení InDesign CC
InDesign nabízí mnoho nástrojů pro efektivní manipulaci s textem a grafikou v rozvržení. Optimalizujte své návrhy s nejnovějšími technikami.
V Adobe Creative Suite 5 (Adobe CS5) Illustrator upravujete barvy na panelu Vzorník pomocí dialogového okna Volby vzorníku. K tomuto dialogu se dostanete poklepáním na barvu nebo výběrem Volby vzorníku z nabídky panelu Vzorník.
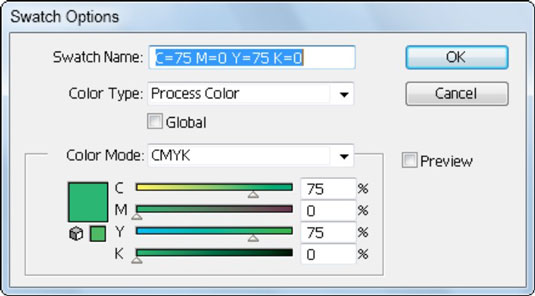
Upravte vzorek barvy v dialogovém okně Volby vzorku.
Použijte k tomu dialogové okno Volby vzorníku
Změnit hodnoty barev: Změňte hodnoty v barvě pomocí posuvníků nebo zadáním hodnot do barevných textových polí. Možnost zadat přesné hodnoty barev je zvláště užitečná, pokud máte k dispozici odpovídající barevnou sestavu. Zaškrtnutím políčka Náhled zobrazíte výsledky při provádění změn.
Použít globální barvy: Pokud plánujete používat barvu často, zaškrtněte políčko Globální. Pokud je vybráno a používáte vzorník v celé kresbě, musíte změnit možnosti políčka pouze jednou a poté se aktualizují všechny instance této barvy.
Jednou z důležitých možností v dialogovém okně Volby vzorníku je rozevírací seznam Typ barvy. Máte dvě možnosti: přímou barvu a výtažkovou barvu. Jaký je v tom rozdíl?
Přímá barva: Barva, která není rozdělena do hodnot CMYK. Přímé barvy se používají pro 1 nebo 2 barevné tisky nebo když je důležité přesné sladění barev.
Výtažková barva: Barva, která se skládá ze čtyř barev (azurová, purpurová, žlutá a černá); používá se pro vícebarevné úlohy.
Předpokládejme, že tisknete 20 000 katalogů a rozhodnete se používat pouze 2 barvy: červenou a černou. Vyberete-li přímé barvy, katalogy musí projít tiskem pouze dvakrát: jednou pro černou a jednou pro červenou.
Pokud by se však použila výtažková barva, byla by vytvořena z kombinace azurového, purpurového, žlutého a černého inkoustu a katalogy by musely projít tiskem čtyřikrát, aby se vytvořila tato barva.
Kdybyste šli do tiskové služby a požádali o červenou, jakou barvu byste dostali — hasičskou červenou, kaštanovou nebo světlou a jemnou narůžovělou červenou? Pokud je ale zvolená červená PMS 485, může vaše tiskárna v Kutztownu v Pensylvánii vytisknout na vaši brožuru stejnou barvu červené jako tiskárna, která vyrábí vaše vizitky ve Woburnu, Massachusetts.
K odeslání reklamy do 4barevného časopisu byste použili procesní barvy. Jeho tiskárny jistě chtějí používat stejné inkousty, které již používají, a použití přímé barvy by kromě tisků pro azurovou, purpurovou, žlutou a černou desku vyžadovalo další průchod tiskovými stroji. V tomto případě převedete na výtažkové barvy jakékoli přímé barvy vytvořené v podnikových logách nebo podobných projektech.
Vyberte volbu Přímé barvy z nabídky panelu Vzorník a zvolte, zda chcete přímé barvy změnit na hodnoty Lab nebo CMYK:
Vyberte Lab, chcete-li vytvořit nejlepší možnou konverzi CMYK pro skutečnou přímou barvu při použití pracovního postupu s kalibrací barev.
Chcete-li zobrazit standardní převod přímých barev na výtažkové barvy doporučený výrobcem, vyberte CMYK (výchozí). Výsledky se mohou lišit v závislosti na podmínkách tisku.
InDesign nabízí mnoho nástrojů pro efektivní manipulaci s textem a grafikou v rozvržení. Optimalizujte své návrhy s nejnovějšími technikami.
Ořezové cesty jsou silným nástrojem pro práci s obrazovými součástmi v aplikaci InDesign. Tento článek popisuje, jak efektivně vytvářet a používat ořezové cesty pro odstranění pozadí a úpravu obrázků.
Vytváření a používání ořezových cest v Adobe InDesign CS5 je užitečné pro blokování obrazových oblastí a obtékání textu. Naučte se užitečné tipy a triky, jak efektivně využít ořezové cesty.
Naučte se, jak efektivně exportovat JPEG a PNG soubory z Adobe InDesign CS6 pro tisk. Ideální pro online publikování a sdílení obrázků.
Naučte se, jak efektivně formátovat odstavce v Adobe Photoshopu CS6 pomocí funkce Panel Odstavec.
Objevte, jak efektivně používat perspektivní mřížku v Adobe Illustrator CS6 pro úspěšné ilustrace. Naučte se klíčové kroky a tipy pro tvorbu a úpravy.
Naučte se, jak efektivně upravit textové příběhy v Adobe InDesign CC pomocí vestavěného editoru příběhů a pokročilých funkcí.
Efektivní techniky pro práci s obrázky v Adobe XD, včetně úpravy velikosti, maskování, oříznutí, rotace a pokročilých úprav ve Photoshopu.
Naučte se, jak přidat <strong>průhlednost</strong> do přechodu ve Photoshopu CS6 a dosáhnout tak efektivního vzhledu pro své projekty.
Vytvářejte tvary, jako jsou obdélníky a elipsy, v dokumentu InDesign CS5 pomocí nástrojů tvarů. Získejte užitečné tipy pro optimalizaci vašeho designu.





