Manipulace s textem a grafikou v rozvržení InDesign CC
InDesign nabízí mnoho nástrojů pro efektivní manipulaci s textem a grafikou v rozvržení. Optimalizujte své návrhy s nejnovějšími technikami.
Vytváření vlastních stylů ve Photoshopu CC vyžaduje určitý čas a úsilí. Uložení stylů znamená, že nemusíte trávit čas opětovným vytvářením stylu. Uložte své styly nejen na panel Styly, ale také na pevný disk.
Poté, co bude styl vrstvy vypadat správně, můžete jej přidat do panelu Styly. Z panelu Styly můžete jediným kliknutím aplikovat svůj vlastní styl na jakoukoli vrstvu (samozřejmě kromě vrstev s názvem Pozadí ) v libovolném obrázku. Cílovou vrstvu jednoduše aktivujete v panelu Vrstvy kliknutím na ni; klepněte na svůj vlastní styl na panelu Styly.
Chcete-li přidat svůj styl do panelu Styly, musíte jej nejprve vytvořit. Vyberte vrstvu v panelu Vrstvy, otevřete dialogové okno Styl vrstvy a vyberte efekty a možnosti vrstvy.
Klepnutím na tlačítko Nový styl styl uložíte nebo po klepnutí na OK v dialogovém okně Styl vrstvy klepněte na prostřední tlačítko v dolní části panelu Styly. Poté v zobrazeném dialogovém okně Nový styl přiřaďte svému vlastnímu stylu název a klepněte na OK. V případě potřeby se můžete také rozhodnout uložit režim prolnutí cílové vrstvy jako součást stylu vrstvy.
Abyste náhodou neztratili své vlastní styly, vytvořte a uložte sadu stylů, kterou pak můžete v případě potřeby znovu načíst do panelu.
Přidáním vlastních stylů do panelu Styly je zpřístupníte každý den při práci s Photoshopem. Pokud byste však někdy potřebovali nahradit soubor předvoleb nebo přeinstalovat program, všechny vaše vlastní styly budou z panelu Styly vymazány.
Nabídka panelu Styly nabízí příkaz Uložit styly, který vám umožní uložit všechny styly aktuálně v panelu jako sadu. Pro větší kontrolu – pro výběr stylů, které chcete mít ve své sadě – však použijte Správce přednastavení Photoshopu.
Správce přednastavení můžete otevřít buď z nabídky panelu Styly, nebo prostřednictvím nabídky Úpravy→Přednastavení. (Ujistěte se, že v názvu souboru zachováte příponu .asl, aby Photoshop rozpoznal soubor jako sadu stylů!)
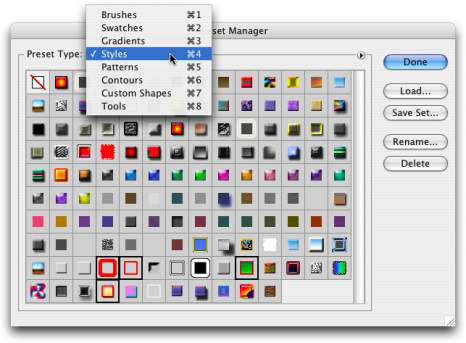
Jak můžete vidět na obrázku, pomocí Správce přednastavení můžete uložit mnoho druhů vlastních bitů a částí. A použijte to, co byste měli! Shift+klepnutí pro výběr série položek nebo Cmd+klik/Ctrl+klik pro výběr jednotlivých položek; potom klepněte na tlačítko Uložit sadu. Pojmenujte sadu (opět s příponou souboru .asl), vyberte umístění a klepněte na OK.
Uložením sad stylů, štětců, vlastních tvarů a podobně do složky Photoshop Presets přidáte tyto sady do nabídek různých panelů. Díky tomu je velmi snadné nahrát sadu do panelu: Stačí vybrat sadu z nabídky panelu. Měli byste si však také uložit kopii sady někde v bezpečí, mimo složku Photoshopu, aby nedošlo k jejímu náhodnému smazání při upgradu nebo ( hrůza! ) přeinstalaci.
InDesign nabízí mnoho nástrojů pro efektivní manipulaci s textem a grafikou v rozvržení. Optimalizujte své návrhy s nejnovějšími technikami.
Ořezové cesty jsou silným nástrojem pro práci s obrazovými součástmi v aplikaci InDesign. Tento článek popisuje, jak efektivně vytvářet a používat ořezové cesty pro odstranění pozadí a úpravu obrázků.
Vytváření a používání ořezových cest v Adobe InDesign CS5 je užitečné pro blokování obrazových oblastí a obtékání textu. Naučte se užitečné tipy a triky, jak efektivně využít ořezové cesty.
Naučte se, jak efektivně exportovat JPEG a PNG soubory z Adobe InDesign CS6 pro tisk. Ideální pro online publikování a sdílení obrázků.
Naučte se, jak efektivně formátovat odstavce v Adobe Photoshopu CS6 pomocí funkce Panel Odstavec.
Objevte, jak efektivně používat perspektivní mřížku v Adobe Illustrator CS6 pro úspěšné ilustrace. Naučte se klíčové kroky a tipy pro tvorbu a úpravy.
Naučte se, jak efektivně upravit textové příběhy v Adobe InDesign CC pomocí vestavěného editoru příběhů a pokročilých funkcí.
Efektivní techniky pro práci s obrázky v Adobe XD, včetně úpravy velikosti, maskování, oříznutí, rotace a pokročilých úprav ve Photoshopu.
Naučte se, jak přidat <strong>průhlednost</strong> do přechodu ve Photoshopu CS6 a dosáhnout tak efektivního vzhledu pro své projekty.
Vytvářejte tvary, jako jsou obdélníky a elipsy, v dokumentu InDesign CS5 pomocí nástrojů tvarů. Získejte užitečné tipy pro optimalizaci vašeho designu.





