Manipulace s textem a grafikou v rozvržení InDesign CC
InDesign nabízí mnoho nástrojů pro efektivní manipulaci s textem a grafikou v rozvržení. Optimalizujte své návrhy s nejnovějšími technikami.
Uložením souborů pro web nebo mobilní zařízení v aplikaci Photoshop Creative Suite 5 se vytvoří menší verze obrázku, takže se rychle načte. Je důležité znát rozdíly mezi GIF, JPEG, PNG a WBMP, abyste si mohli vybrat vhodný formát podle typu obrázku, který ukládáte. Záměrem je udělat obrázek co nejmenší a zároveň zachovat vizuálně příjemný vzhled.
Pokud máte velké plochy plné barvy, použijte formát GIF.

Obrázek se spoustou plných barev dělá dobrý GIF.
Formát GIF není ztrátový (neztrácí data, když je soubor komprimován v tomto formátu), ale snižuje velikost souboru použitím omezeného počtu barev v tabulce barev. Čím nižší je počet barev, tím menší je velikost souboru.
Průhlednost je podporována formátem souboru GIF. Obecně platí, že soubory GIF nedělají dobrou práci na čemkoli, co vyžaduje hladké přechody z jedné barvy do druhé, protože formát špatně podporuje vyhlazování , což je metoda, kterou Photoshop používá k vyhlazení zubatých okrajů.
Protože vyhlazování potřebuje pro tento efekt vytvořit více barev, soubory GIF se obecně nedoporučují. Ve skutečnosti, když zmenšíte velikost GIF, budete lépe vidět pruhy (proužky na obrázku), protože vyhlazování nemůže probíhat s omezeným počtem dostupných barev.
JPEG je nejlepší formát pro obrázky s plynulými přechody z jedné barvy do druhé, jako na fotografiích.
Formát JPEG je ztrátový, takže byste neměli ukládat JPEG a poté jej otevřít, upravit a znovu uložit jako JPEG. Uložte kopii souboru jako JPEG a ponechte původní obrázek ve formátu PSD, pokud budete chtít obrázek později upravit, otevřete původní PSD, proveďte změny, uložte PSD a poté uložte kopii upraveného souboru jako JPEG.
Formát JPEG nemá ani podporu průhlednosti.

Obrázky s plynulými přechody z jedné barvy do druhé jsou dobrými kandidáty pro souborový formát JPEG.
PNG je dokonalá kombinace GIF a JPEG. PNG podporuje různé úrovně průhlednosti a vyhlazování. Tato varianta znamená, že můžete určit, že obrázek je z 50 procent průhledný a zobrazí se na podkladové webové stránce! Máte na výběr PNG-8 a PNG-24. Jako formát souboru pro optimalizaci obrázků vám PNG-8 nedává žádnou výhodu oproti běžnému souboru GIF.
PNG-24 podporuje anti-aliasing (plynulý přechod z jedné barvy do druhé). Tyto obrázky fungují krásně pro obrázky se spojitými tóny, ale jsou mnohem větší než soubor JPEG. Skutečně úžasnou vlastností souboru PNG je, že podporuje 256 úrovní průhlednosti. Jinými slovy, můžete použít různé míry průhlednosti na obraz, kde obraz prosvítá až na pozadí.
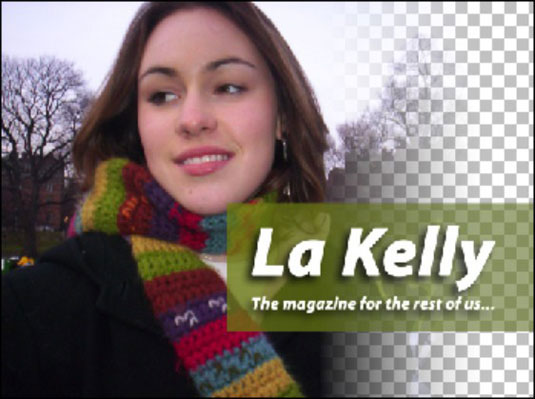
Soubor PNG-24 s různou mírou průhlednosti.
Soubory PNG nejsou podporovány všemi prohlížeči. Obrázky PNG-24 mají také velikosti souborů, které mohou být pro web příliš velké.
WBMP je optimalizováno pro mobilní výpočetní techniku, nemá žádnou kompresi, je jednobitové (jen černobílé – žádné odstíny) a je jeden bit hluboké. Obrázky WBMP nejsou nutně hezké, ale jsou funkční. Máte ovládací prvky rozkladu pro zobrazení určité úrovně hodnoty tónu.
Chcete vidět, jak bude váš mobilní obsah vypadat na konkrétních zařízeních? Klikněte na tlačítko Device Central v levém dolním rohu dialogového okna Uložit pro web a zařízení.
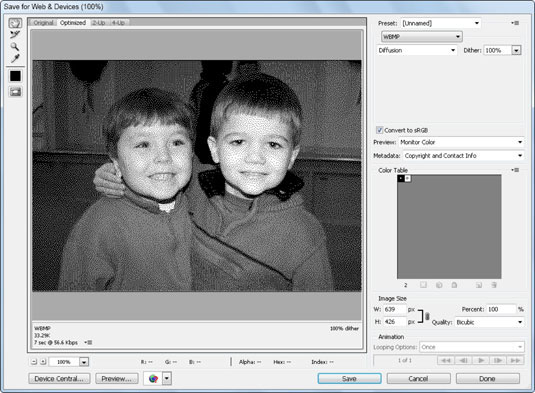
Formát WBMP podporuje pouze černobílé zobrazení.
InDesign nabízí mnoho nástrojů pro efektivní manipulaci s textem a grafikou v rozvržení. Optimalizujte své návrhy s nejnovějšími technikami.
Ořezové cesty jsou silným nástrojem pro práci s obrazovými součástmi v aplikaci InDesign. Tento článek popisuje, jak efektivně vytvářet a používat ořezové cesty pro odstranění pozadí a úpravu obrázků.
Vytváření a používání ořezových cest v Adobe InDesign CS5 je užitečné pro blokování obrazových oblastí a obtékání textu. Naučte se užitečné tipy a triky, jak efektivně využít ořezové cesty.
Naučte se, jak efektivně exportovat JPEG a PNG soubory z Adobe InDesign CS6 pro tisk. Ideální pro online publikování a sdílení obrázků.
Naučte se, jak efektivně formátovat odstavce v Adobe Photoshopu CS6 pomocí funkce Panel Odstavec.
Objevte, jak efektivně používat perspektivní mřížku v Adobe Illustrator CS6 pro úspěšné ilustrace. Naučte se klíčové kroky a tipy pro tvorbu a úpravy.
Naučte se, jak efektivně upravit textové příběhy v Adobe InDesign CC pomocí vestavěného editoru příběhů a pokročilých funkcí.
Efektivní techniky pro práci s obrázky v Adobe XD, včetně úpravy velikosti, maskování, oříznutí, rotace a pokročilých úprav ve Photoshopu.
Naučte se, jak přidat <strong>průhlednost</strong> do přechodu ve Photoshopu CS6 a dosáhnout tak efektivního vzhledu pro své projekty.
Vytvářejte tvary, jako jsou obdélníky a elipsy, v dokumentu InDesign CS5 pomocí nástrojů tvarů. Získejte užitečné tipy pro optimalizaci vašeho designu.





