Manipulace s textem a grafikou v rozvržení InDesign CC
InDesign nabízí mnoho nástrojů pro efektivní manipulaci s textem a grafikou v rozvržení. Optimalizujte své návrhy s nejnovějšími technikami.
Nástroje Otočit, Odrazit, Měřítko a Zkosit v Adobe Creative Suite 5 (Adobe CS5) Illustrator všechny používají stejné základní kroky k provádění transformací. Zde je pět způsobů, jak transformovat objekt: jeden pro libovolnou transformaci a čtyři další pro přesné transformace založené na zadané číselné hodnotě.
Protože je tato transformační metoda libovolná, sledujete transformaci objektu – jinými slovy, nemáte na mysli přesné procento nebo úhel a chcete objekt volně transformovat, dokud nebude vypadat správně. Postupujte podle těchto kroků:
Vyberte objekt a poté vyberte nástroj Transformace (Otočit, Zrcadlit, Měřítko nebo Zkosit).
Klepněte jednou na kreslicí plátno.
Buďte opatrní, kam kliknete, protože kliknutí určuje referenční bod nebo bod osy pro transformaci. Kliknutím se bod osy přesune nad pravé ucho. Obraz se otočí na ose vytvořené v tomto bodě.
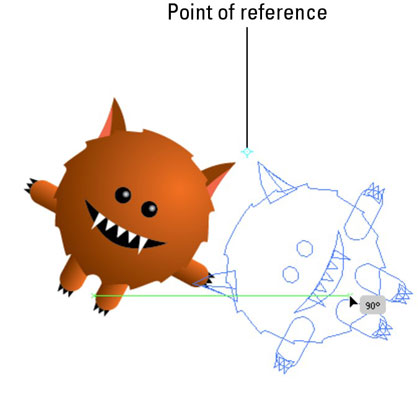
První kliknutí myší vytvoří bod osy.
Táhněte jedním plynulým pohybem.
Stačí táhnout, dokud nevytvoříte požadovanou transformaci.
Při přetahování podržte klávesu Alt (Windows) nebo Option (Mac), chcete-li naklonovat nově transformovanou položku a přitom zachovat původní objekt nedotčený. Tento trik je zvláště užitečný, když používáte nástroj Reflect.
V metodách v této části je ukázáno, jak provádět transformace pomocí konkrétních číselných informací:
Přesná metoda transformace 1 — pomocí dialogového okna nástroje:
Vyberte objekt a poté zvolte nástroj Otočit, Odrazit, Měřítko nebo Zkosit.
Poklepejte na nástroj Transformace na panelu nástrojů.
Zobrazí se dialogové okno specifické pro vybraný nástroj. V tomto příkladu byl vybrán nástroj Otočit a poté poklepáním otevřete dialogové okno Otočit.
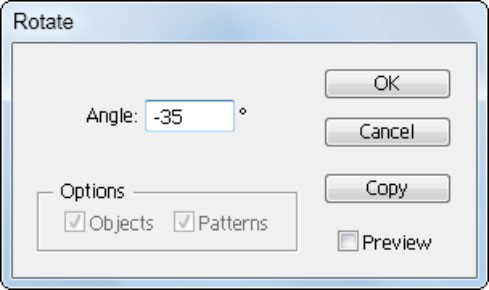
Poklepáním na nástroj Transform otevřete jeho dialogové okno.
Do příslušného textového pole zadejte úhel, měřítko nebo procento.
Zaškrtněte políčko Náhled, chcete-li před klepnutím na OK vidět efekt transformace; klepněte na tlačítko Kopírovat místo OK, chcete-li zachovat původní objekt a transformovat kopii.
Přesná metoda transformace 2 — s použitím referenčního bodu:
Vyberte objekt a poté zvolte nástroj Otočit, Odrazit, Měřítko nebo Zkosit.
Klepněte se stisknutou klávesou Alt (Windows) nebo Option (Mac) kamkoli chcete umístit referenční bod.
V příslušném dialogovém okně nástroje Transform, které se zobrazí, zadejte hodnoty a klikněte na OK nebo klikněte na tlačítko Kopírovat, chcete-li použít transformaci.
Tuto metodu je nejlepší použít, pokud potřebujete otočit objekt o přesnou hodnotu na definované ose.
Přesná metoda transformace 3 — pomocí nabídky Transform:
Vyberte objekt a poté zvolte možnost transformace z nabídky Objekt→Transformovat.
Zobrazí se příslušné dialogové okno transformace.
Zadejte nějaké hodnoty a klikněte na OK nebo na tlačítko Kopírovat.
Přesná metoda transformace 4 — pomocí panelu Transformace:
Vyberte objekt a zvolte Okno→Transformovat pro přístup k panelu Transformace.
Nastavte si možnosti.
Ačkoli je použití panelu Transformace pravděpodobně nejjednodušším způsobem, nedává vám možnost zadat přesný referenční bod (kliknutím myši) ani jiné možnosti, které se vztahují na jednotlivé nástroje Transformace.
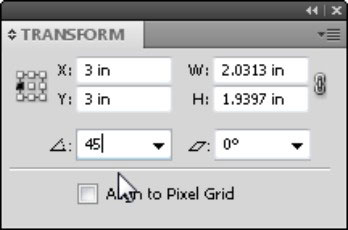
Zadejte hodnoty na panelu Transformace.
InDesign nabízí mnoho nástrojů pro efektivní manipulaci s textem a grafikou v rozvržení. Optimalizujte své návrhy s nejnovějšími technikami.
Ořezové cesty jsou silným nástrojem pro práci s obrazovými součástmi v aplikaci InDesign. Tento článek popisuje, jak efektivně vytvářet a používat ořezové cesty pro odstranění pozadí a úpravu obrázků.
Vytváření a používání ořezových cest v Adobe InDesign CS5 je užitečné pro blokování obrazových oblastí a obtékání textu. Naučte se užitečné tipy a triky, jak efektivně využít ořezové cesty.
Naučte se, jak efektivně exportovat JPEG a PNG soubory z Adobe InDesign CS6 pro tisk. Ideální pro online publikování a sdílení obrázků.
Naučte se, jak efektivně formátovat odstavce v Adobe Photoshopu CS6 pomocí funkce Panel Odstavec.
Objevte, jak efektivně používat perspektivní mřížku v Adobe Illustrator CS6 pro úspěšné ilustrace. Naučte se klíčové kroky a tipy pro tvorbu a úpravy.
Naučte se, jak efektivně upravit textové příběhy v Adobe InDesign CC pomocí vestavěného editoru příběhů a pokročilých funkcí.
Efektivní techniky pro práci s obrázky v Adobe XD, včetně úpravy velikosti, maskování, oříznutí, rotace a pokročilých úprav ve Photoshopu.
Naučte se, jak přidat <strong>průhlednost</strong> do přechodu ve Photoshopu CS6 a dosáhnout tak efektivního vzhledu pro své projekty.
Vytvářejte tvary, jako jsou obdélníky a elipsy, v dokumentu InDesign CS5 pomocí nástrojů tvarů. Získejte užitečné tipy pro optimalizaci vašeho designu.





