Manipulace s textem a grafikou v rozvržení InDesign CC
InDesign nabízí mnoho nástrojů pro efektivní manipulaci s textem a grafikou v rozvržení. Optimalizujte své návrhy s nejnovějšími technikami.
Když poprvé otevřete Adobe Edge Animate CC, uvítá vás velmi informativní uvítací obrazovka, jak je znázorněno na obrázku. Úvodní obrazovka obsahuje mnoho součástí, které jsou seskupeny do tří různých částí. Na levé straně obrazovky můžete otevřít existující soubor, vytvořit nový soubor, vytvořit soubor ze šablony nebo zobrazit seznam posledních souborů.
Na úvodní obrazovce se budete muset seznámit se dvěma životně důležitými technikami:
Změna velikosti vymezené plochy : Velikost vymezené plochy můžete upravit podle počtu pixelů nebo podle procenta.
Import existující webové stránky: Můžete otevřít existující soubory HTML.
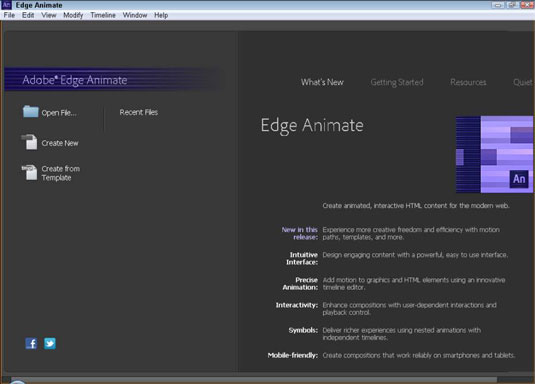
Na úvodní obrazovce v levém dolním rohu jsou také dvě malé ikony. Obojí s největší pravděpodobností hned poznáte. Ikona Facebooku vás přenese přímo na facebookovou stránku Edge Animate; ikona Twitter vás spojí s kanálem Twitter Edge Animate.
V horní střední části uvítací obrazovky najdete nabídku, která se skládá z
Co je nového: Tato část obsahuje seznam všech nejnovějších funkcí, doplňků a aktualizací od posledního vydání.
Začínáme: Sekce Začínáme na úvodní obrazovce zobrazuje několik polí v hlavní části obrazovky. Odtud si můžete projít několik výukových programů a příkladů, které jsou zabudovány přímo do Edge Animate.
Zdroje: Sekce Zdroje na uvítací obrazovce obsahuje seznam odkazů, na které můžete kliknout, abyste získali další nápovědu, výukové programy, videa a často kladené otázky od komunity, jak je znázorněno. V sekci Zdroje můžete také zobrazit a stáhnout ukázkové projekty a také získat přístup k JavaScript API.
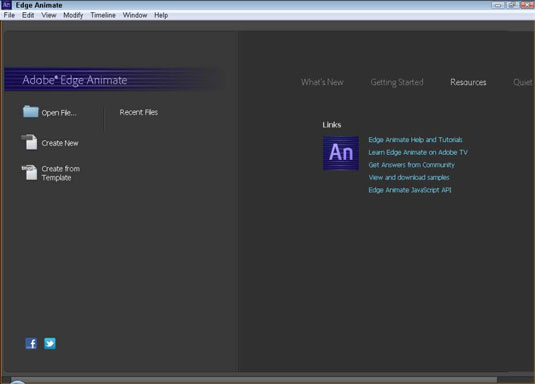
Tichý: Pokud po otevření Edge Animate dáváte přednost příjemnému a tichému prostoru, ze kterého můžete pracovat, stačí na úvodní obrazovce kliknout na Tichý. Pokud tak učiníte, odstraní se výukové programy a seznamy, které můžete normálně vidět (jak je znázorněno).

Edge Animate si pamatuje kteroukoli možnost uvítací obrazovky, kterou zvolíte. Pokud zavřete software s vybranou možností Tichý, při příštím spuštění Edge Animate se zobrazí obrazovka Tiché uvítání. Totéž platí, pokud zavřete program s některou z dalších vybraných možností.
Pro přístup k mnoha funkcím uvedeným na úvodní obrazovce je vyžadováno připojení k internetu.
Při prvním otevření Edge Animate možná budete chtít začít s úplně novou kompozicí. Chcete-li to provést, jednoduše klikněte na ikonu Vytvořit nový na levé straně obrazovky. Později, až budete mít nějaké uložené projekty, můžete kliknout na Otevřít soubor nebo Poslední soubory a otevřít své stávající kompozice.
Když kliknete na Vytvořit nový, Edge Animate představí zcela novou prázdnou plochu, ze které můžete začít pracovat.
InDesign nabízí mnoho nástrojů pro efektivní manipulaci s textem a grafikou v rozvržení. Optimalizujte své návrhy s nejnovějšími technikami.
Ořezové cesty jsou silným nástrojem pro práci s obrazovými součástmi v aplikaci InDesign. Tento článek popisuje, jak efektivně vytvářet a používat ořezové cesty pro odstranění pozadí a úpravu obrázků.
Vytváření a používání ořezových cest v Adobe InDesign CS5 je užitečné pro blokování obrazových oblastí a obtékání textu. Naučte se užitečné tipy a triky, jak efektivně využít ořezové cesty.
Naučte se, jak efektivně exportovat JPEG a PNG soubory z Adobe InDesign CS6 pro tisk. Ideální pro online publikování a sdílení obrázků.
Naučte se, jak efektivně formátovat odstavce v Adobe Photoshopu CS6 pomocí funkce Panel Odstavec.
Objevte, jak efektivně používat perspektivní mřížku v Adobe Illustrator CS6 pro úspěšné ilustrace. Naučte se klíčové kroky a tipy pro tvorbu a úpravy.
Naučte se, jak efektivně upravit textové příběhy v Adobe InDesign CC pomocí vestavěného editoru příběhů a pokročilých funkcí.
Efektivní techniky pro práci s obrázky v Adobe XD, včetně úpravy velikosti, maskování, oříznutí, rotace a pokročilých úprav ve Photoshopu.
Naučte se, jak přidat <strong>průhlednost</strong> do přechodu ve Photoshopu CS6 a dosáhnout tak efektivního vzhledu pro své projekty.
Vytvářejte tvary, jako jsou obdélníky a elipsy, v dokumentu InDesign CS5 pomocí nástrojů tvarů. Získejte užitečné tipy pro optimalizaci vašeho designu.





