Manipulace s textem a grafikou v rozvržení InDesign CC
InDesign nabízí mnoho nástrojů pro efektivní manipulaci s textem a grafikou v rozvržení. Optimalizujte své návrhy s nejnovějšími technikami.
V Adobe Flash Creative Suite 5 můžete snadno rozřezat a upravit slučitelné tvary (nikoli nakreslené objekty) výběrem pouze určitých částí pomocí nástrojů Výběr nebo Laso. Zkuste nakreslit ohraničení pouze kolem poloviny tvaru pomocí šipky Výběr nebo Podvýběr; Všimněte si, že se vybere pouze polovina tvaru nebo čáry a můžete ji oddělit.
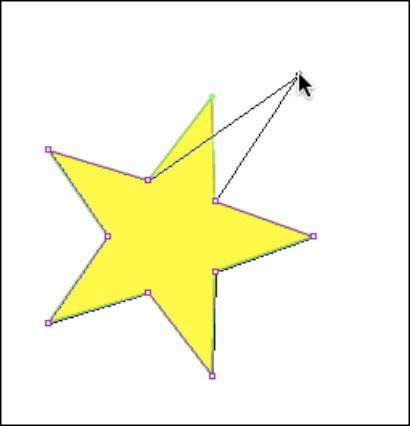
Pokud potřebujete upravit, zdeformovat a přetvořit tvar Flash CS4 za jeho původní podobu, použijte nástroje pro výběr nebo podvýběr.
Chcete-li vyladit nebo změnit tvar pomocí nástroje pro výběr, přesuňte jej ven a blízko k okraji nebo rohu vašeho tvaru; všimněte si, že se vedle vašeho ukazatele objeví malá ikona zakřivené nebo šikmé čáry. Kliknutím a tažením ohnete, změníte tvar nebo deformujete obrys svého tvaru.
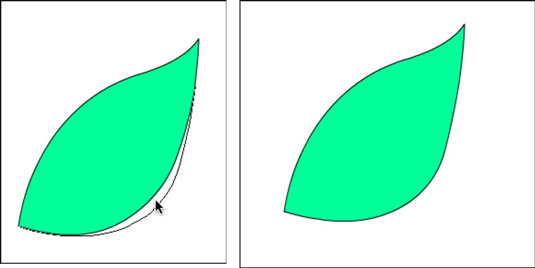
K ohýbání rovných hran do křivek můžete použít nástroj pro výběr. Zkuste to na čáře nebo rovné hraně z obdélníku a uvidíte, že čáru snadno vytáhnete do obloučku!
Chcete-li upravit nebo změnit tvar pomocí nástroje pro dílčí výběr, klepněte na vnější hranu nebo tah tvaru, abyste aktivovali jeho cestu. Každý bod je reprezentován dutým rámečkem. Kliknutím na libovolný bod jej aktivujete; klikněte na ni a přetáhněte ji nebo ji přesuňte pomocí kláves se šipkami pro změnu tvaru.
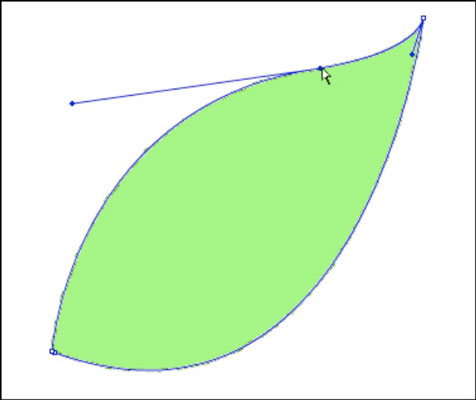
Chcete-li vytvořit výběr s větší přesností, než umožňuje nástroj pro výběr (například kolem lichého tvaru nebo složité oblasti), použijte nástroj laso. Nástroj Laso kreslí od ruky výběry kolem konkrétních oblastí vaší kresby.
Chcete-li nakreslit výběr nástrojem laso, vyberte jej z panelu nástrojů a kliknutím a tažením nakreslete výběr kolem cílové oblasti, jak je znázorněno na. Ujistěte se, že jste výběr uzavřeli překrytím počátečního a koncového bodu.
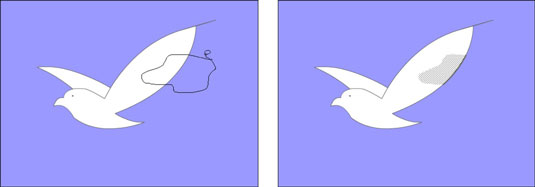
Částečné výběry můžete provádět pouze s nezpracovanými (rozbitými) tvary a čarami. Kresbu nakreslenou v režimu kreslení objektu je třeba nejprve rozdělit (vyberte Upravit→Rozdělit) nebo upravit v režimu úprav. Chcete-li vstoupit do režimu úprav nakresleného objektu, poklepejte na něj nástrojem pro výběr.
Je zajímavé, že i když se nástroje Pero a Tužka chovají zcela odlišným způsobem, oba nakonec vytvářejí stejný prvek: cestu. Cestu lze vyplnit (pokud je zavřená) nebo upravit bod po bodu, nebo na ni můžete použít tah.
Chcete-li cestu doladit, zvolte nástroj pro dílčí výběr (bílá šipka) z panelu nástrojů. Klikněte na cestu; zvýrazní se a body se zobrazí jako dutá políčka. Nyní můžete vybrat libovolný jednotlivý bod a selektivně jej přetáhnout nebo přesunout pomocí kláves se šipkami, abyste změnili tvar cesty.
Chcete-li upravit křivku pomocí nástroje pro dílčí výběr, zvýrazněte bod sousedící s křivkou, kterou chcete upravit. Objeví se rukojeť; můžete uchopit a posouvat tuto rukojeť pro úpravu křivky.
Chcete-li přidat nebo odečíst body, klepněte a podržte na nástroji pero a vyberte nástroje Přidat kotevní bod nebo Odečíst kotevní bod. Klikněte přesně na cestu, kam chcete přidat kotevní bod, nebo klikněte na bod přímo, abyste jej odstranili.
InDesign nabízí mnoho nástrojů pro efektivní manipulaci s textem a grafikou v rozvržení. Optimalizujte své návrhy s nejnovějšími technikami.
Ořezové cesty jsou silným nástrojem pro práci s obrazovými součástmi v aplikaci InDesign. Tento článek popisuje, jak efektivně vytvářet a používat ořezové cesty pro odstranění pozadí a úpravu obrázků.
Vytváření a používání ořezových cest v Adobe InDesign CS5 je užitečné pro blokování obrazových oblastí a obtékání textu. Naučte se užitečné tipy a triky, jak efektivně využít ořezové cesty.
Naučte se, jak efektivně exportovat JPEG a PNG soubory z Adobe InDesign CS6 pro tisk. Ideální pro online publikování a sdílení obrázků.
Naučte se, jak efektivně formátovat odstavce v Adobe Photoshopu CS6 pomocí funkce Panel Odstavec.
Objevte, jak efektivně používat perspektivní mřížku v Adobe Illustrator CS6 pro úspěšné ilustrace. Naučte se klíčové kroky a tipy pro tvorbu a úpravy.
Naučte se, jak efektivně upravit textové příběhy v Adobe InDesign CC pomocí vestavěného editoru příběhů a pokročilých funkcí.
Efektivní techniky pro práci s obrázky v Adobe XD, včetně úpravy velikosti, maskování, oříznutí, rotace a pokročilých úprav ve Photoshopu.
Naučte se, jak přidat <strong>průhlednost</strong> do přechodu ve Photoshopu CS6 a dosáhnout tak efektivního vzhledu pro své projekty.
Vytvářejte tvary, jako jsou obdélníky a elipsy, v dokumentu InDesign CS5 pomocí nástrojů tvarů. Získejte užitečné tipy pro optimalizaci vašeho designu.





