Manipulace s textem a grafikou v rozvržení InDesign CC
InDesign nabízí mnoho nástrojů pro efektivní manipulaci s textem a grafikou v rozvržení. Optimalizujte své návrhy s nejnovějšími technikami.
Adobe Creative Suite 5 (Adobe CS5) Illustrator umožňuje spravovat objekty seskupováním a oddělováním. Funkce Group je užitečná, když vytváříte něco z více objektů, například logo. Pomocí funkce Group můžete zajistit, aby všechny objekty, které tvoří logo, zůstaly pohromadě, když jej přesunete, otočíte, změníte nebo zkopírujete.
Chcete-li vytvořit skupinu, postupujte takto:
Pokud ještě nepracujete s ilustrací, která obsahuje hromadu objektů, vytvořte několik objektů na nové stránce – kdekoli a jakékoli velikosti.
Vyberte například nástroj Obdélník a několikrát klikněte a přetáhněte stránku, abyste vytvořili další obdélníky.
Vyberte první objekt nástrojem pro výběr a poté podržte klávesu Shift a klepněte na druhý objekt.
Vyberte Objekt→ Skupina nebo stiskněte Ctrl+G (Windows) nebo Command+G (Mac).
Zvolte Vybrat→Odznačit a poté klepněte na jeden z objektů nástrojem pro výběr.
Oba objekty se stanou vybranými.
Zatímco jsou první dva objekty stále vybrané, stiskněte Shift a klikněte na třetí objekt.
S vybranými všemi třemi objekty znovu zvolte Objekt→Skupina.
Illustrator si pamatuje pořadí seskupení. Chcete-li to dokázat, zvolte Vybrat → Odznačit, abyste zrušili výběr skupiny a přepněte na nástroj Výběr skupiny. (Chcete-li otevřít nástroj pro výběr skupiny, podržte tlačítko myši na nástroji pro přímý výběr.)
Pomocí nástroje pro výběr skupiny klepněte na první objekt; aktivují se všechny kotevní body. Klepněte znovu na první objekt; druhý objekt bude vybrán. Klepněte znovu na první objekt a třetí objekt se stane vybraným.
Tento nástroj aktivuje objekty v pořadí, v jakém jste je seskupili. Po seskupení objektů s nimi můžete zacházet jako s jedním objektem.
Chcete-li zrušit seskupení objektů, zvolte Objekt→Oddělit nebo použijte klávesový příkaz Ctrl+Shift+G (Windows) nebo Command+Shift+G (Mac). V situaci, kdy objekty seskupujete dvakrát (např. protože jste do skupiny přidali objekt), musíte vybrat Oddělit dvakrát.
Když v Illustratoru používáte režim izolace , můžete snadno vybírat a upravovat objekty ve skupině, aniž byste narušili ostatní části vaší kresby. Jednoduše poklepejte na skupinu a otevře se v samostatném režimu izolace, kde jsou všechny objekty mimo skupinu ztlumené a neaktivní.
Proveďte práci, kterou potřebujete na skupině, a ukončete režim izolace kliknutím na šipku nalevo od položky Skupina v levém horním rohu okna.
Klepnutím na tlačítko Izolovat vybraný objekt na ovládacím panelu rychle vstoupíte do režimu izolace.
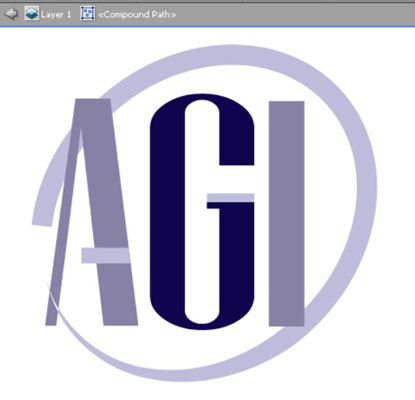
InDesign nabízí mnoho nástrojů pro efektivní manipulaci s textem a grafikou v rozvržení. Optimalizujte své návrhy s nejnovějšími technikami.
Ořezové cesty jsou silným nástrojem pro práci s obrazovými součástmi v aplikaci InDesign. Tento článek popisuje, jak efektivně vytvářet a používat ořezové cesty pro odstranění pozadí a úpravu obrázků.
Vytváření a používání ořezových cest v Adobe InDesign CS5 je užitečné pro blokování obrazových oblastí a obtékání textu. Naučte se užitečné tipy a triky, jak efektivně využít ořezové cesty.
Naučte se, jak efektivně exportovat JPEG a PNG soubory z Adobe InDesign CS6 pro tisk. Ideální pro online publikování a sdílení obrázků.
Naučte se, jak efektivně formátovat odstavce v Adobe Photoshopu CS6 pomocí funkce Panel Odstavec.
Objevte, jak efektivně používat perspektivní mřížku v Adobe Illustrator CS6 pro úspěšné ilustrace. Naučte se klíčové kroky a tipy pro tvorbu a úpravy.
Naučte se, jak efektivně upravit textové příběhy v Adobe InDesign CC pomocí vestavěného editoru příběhů a pokročilých funkcí.
Efektivní techniky pro práci s obrázky v Adobe XD, včetně úpravy velikosti, maskování, oříznutí, rotace a pokročilých úprav ve Photoshopu.
Naučte se, jak přidat <strong>průhlednost</strong> do přechodu ve Photoshopu CS6 a dosáhnout tak efektivního vzhledu pro své projekty.
Vytvářejte tvary, jako jsou obdélníky a elipsy, v dokumentu InDesign CS5 pomocí nástrojů tvarů. Získejte užitečné tipy pro optimalizaci vašeho designu.





