Manipulace s textem a grafikou v rozvržení InDesign CC
InDesign nabízí mnoho nástrojů pro efektivní manipulaci s textem a grafikou v rozvržení. Optimalizujte své návrhy s nejnovějšími technikami.
Adobe Creative Suite 5 (Adobe CS5) Nástroje Dreamweaveru vám pomohou dokončit publikování vašeho webu. Po navázání připojení jste připraveni nahrávat soubory a prezentovat svůj web světu. Soubory lze přenášet na a ze vzdáleného webového serveru pomocí vestavěné funkce FTP v panelu Soubory.
Zvolte Okno→Soubory a otevřete panel Soubory.
Klepněte na ikonu Rozbalit a zobrazit místní a vzdálené servery.
Panel se rozbalí, takže uvidíte místní i vzdálený web, do kterého chcete soubory zkopírovat (nahrát).
Ujistěte se, že je v rozevíracím seznamu Zobrazit v levém horním rohu panelu vybrána správná definice místa.
Vaše místní soubory se zobrazí vpravo.
Chcete-li se připojit a zobrazit soubory na vzdáleném webovém serveru, klepněte na tlačítko Připojit v horní části panelu.
Po navázání připojení se na levé straně panelu zobrazí všechny soubory (pokud existují).
Chcete-li zkopírovat soubory, vyberte je a přetáhněte je z místních souborů napravo do vzdálených souborů nalevo.
Případně vyberte soubory, které chcete zkopírovat, vpravo a klepněte na tlačítko Vložit v horní části panelu Soubory.
Všechny soubory na vašem webu můžete umístit na webový server najednou výběrem kořenové složky v horní části panelu místních souborů a kliknutím na tlačítko Vložit.
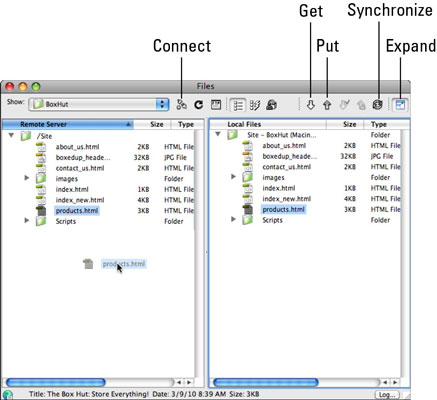
Po zkopírování všech souborů na vzdálený webový server otestujte svůj web otevřením prohlížeče a zadáním adresy URL webu.
Adresa URL je úplná adresa, například www.mywebsite.com, nebo adresa IP, například http://192.1.1.1.
Pokud si všimnete poškozených obrazů nebo souborů, vraťte se do Dreamweaveru a znovu zkontrolujte, zda byly všechny soubory zkopírovány na server, a poté spusťte Kontrola odkazů výběrem Stránky → Zkontrolovat odkazy v celém webu.
Vyberte soubory, které chcete načíst ze vzdálených souborů na levé straně panelu Soubory.
Klikněte na tlačítko Získat (které se zobrazí jako zelená šipka směřující dolů) v horní části panelu nebo přetáhněte soubory do místní kořenové složky vpravo.
Chcete-li panel Soubory vrátit do původní polohy na pravé straně pracovní plochy, klepnutím na tlačítko Rozbalit v pravém horním rohu panelu zrušte jeho výběr. Panel Soubory se minimalizuje a ukotví zpět se skupinou panelů vpravo.
InDesign nabízí mnoho nástrojů pro efektivní manipulaci s textem a grafikou v rozvržení. Optimalizujte své návrhy s nejnovějšími technikami.
Ořezové cesty jsou silným nástrojem pro práci s obrazovými součástmi v aplikaci InDesign. Tento článek popisuje, jak efektivně vytvářet a používat ořezové cesty pro odstranění pozadí a úpravu obrázků.
Vytváření a používání ořezových cest v Adobe InDesign CS5 je užitečné pro blokování obrazových oblastí a obtékání textu. Naučte se užitečné tipy a triky, jak efektivně využít ořezové cesty.
Naučte se, jak efektivně exportovat JPEG a PNG soubory z Adobe InDesign CS6 pro tisk. Ideální pro online publikování a sdílení obrázků.
Naučte se, jak efektivně formátovat odstavce v Adobe Photoshopu CS6 pomocí funkce Panel Odstavec.
Objevte, jak efektivně používat perspektivní mřížku v Adobe Illustrator CS6 pro úspěšné ilustrace. Naučte se klíčové kroky a tipy pro tvorbu a úpravy.
Naučte se, jak efektivně upravit textové příběhy v Adobe InDesign CC pomocí vestavěného editoru příběhů a pokročilých funkcí.
Efektivní techniky pro práci s obrázky v Adobe XD, včetně úpravy velikosti, maskování, oříznutí, rotace a pokročilých úprav ve Photoshopu.
Naučte se, jak přidat <strong>průhlednost</strong> do přechodu ve Photoshopu CS6 a dosáhnout tak efektivního vzhledu pro své projekty.
Vytvářejte tvary, jako jsou obdélníky a elipsy, v dokumentu InDesign CS5 pomocí nástrojů tvarů. Získejte užitečné tipy pro optimalizaci vašeho designu.





