Manipulace s textem a grafikou v rozvržení InDesign CC
InDesign nabízí mnoho nástrojů pro efektivní manipulaci s textem a grafikou v rozvržení. Optimalizujte své návrhy s nejnovějšími technikami.
V Adobe Creative Suite 5 poskytuje platforma Adobe AIR (Adobe Integrated Runtime) návrhářům a vývojářům způsob, jak využít své stávající dovednosti k vytváření aplikací pro stolní počítače pro různé platformy. Aplikace AIR mají několik výhod oproti použití standardních Flash projektorů; Aplikace AIR mohou pracovat s operačním systémem, soubory a dalšími aplikacemi bez omezení, s nimiž se projektory potýkaly v minulosti.
Než začnete, stáhněte si a nainstalujte běhové prostředí Adobe AIR z webových stránek Adobe. Poté postupujte podle následujících kroků a publikujte svůj film jako aplikaci AIR:
Otevřete dokument v aplikaci Flash CS5, který chcete publikovat jako aplikaci AIR.
Chcete-li zobrazit nastavení publikování filmů Flash (.swf), vyberte Soubor→Nastavení publikování a vyberte kartu Flash v horní části.
Pokud karta Flash není k dispozici, ujistěte se, že je na kartě Formáty vybrán Flash (.swf).
Vyhledejte rozevírací nabídku Přehrávač a jako typ přehrávače vyberte Adobe AIR 2.
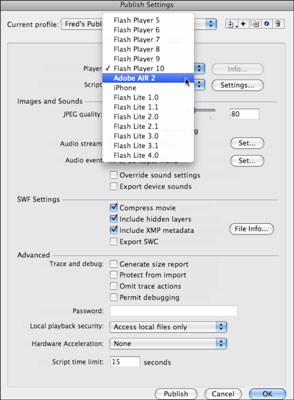
Klikněte na tlačítko Nastavení přímo vedle rozevírací nabídky Přehrávač.
Otevře se dialogové okno Nastavení aplikace a instalačního programu AIR 2.
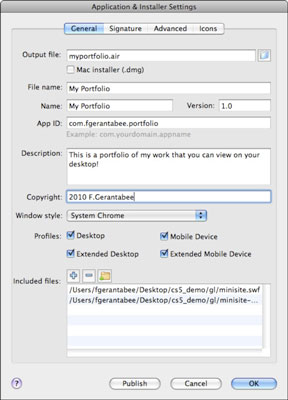
K dispozici je řada možností a nastavení:
Výstupní soubor : Vyberte název souboru a umístění pro publikovanou aplikaci AIR. Zaškrtávací políčko Mac Installer (.dmg)/Windows Installer (.exe) poskytuje alternativní typ instalačního souboru pro platformy Mac a Windows. Pokud si nejste jisti, který z nich použít, ponechte tuto možnost nezaškrtnutou.
Název souboru : Název vašeho souboru zobrazený instalačním programem aplikace AIR.
Název aplikace : Vaše aplikace zobrazuje tento název (například Super Picture Viewer), když je nainstalována a když je spuštěna na ploše.
Verze : Tato možnost označuje, která verze aplikace je nainstalována nebo spuštěna. Připojte číslo verze, aby uživatelé mohli rozlišovat mezi instalacemi při vytváření aktualizovaných vydání vaší aplikace.
ID aplikace : Tento identifikátor se často používá k rozlišení aplikací jedné společnosti od jiné nebo dokonce několika aplikací od stejného vydavatele. Běžným schématem pojmenování je schéma „reverzní DNS“, jako je com.mycompany.mycoolapp. Pokud se vaše společnost nachází na coolwidgets.com a vaše aplikace je například The Picture Widget, ID vaší aplikace může být com.coolwidgets.picturewidget.
Popis : V této oblasti můžete uvést popis své aplikace – například „Obrázkový widget umožňuje rychle a snadno prohlížet a organizovat snímky vašeho mobilního telefonu.“
Copyright : Zde zadejte informace o autorských právech (například 2010 Cool-Widgets.com).
Styl okna : Toto nastavení určuje, jak je vaše aplikace „rámována“ v prostředí operačního systému. Můžete použít výchozí systémová okna (System Chrome); svůj vlastní, vlastní rámeček, nebo dokonce žádný rám (Custom Chrome – neprůhledný nebo průhledný).
Zahrnuté soubory : Tento panel zobrazuje všechny soubory, které mají být zabaleny a zahrnuty do aplikace AIR, obvykle soubor .swf a soubor manifestu aplikace (.xml). Pokud vaše aplikace závisí na jiných souborech (jako jsou externí audio nebo video soubory), můžete je sem přidat podle potřeby.
Zadejte nebo upravte nastavení AIR 2 a poté klikněte na tlačítko Publikovat.
Zobrazí se dialogové okno, které vás vyzve k výběru digitálního certifikátu pro podepsání vaší aplikace.
Digitální certifikát je ověření pravosti vydavatele (to jste vy!). Digitální certifikát můžete vytvořit sami nebo Flash vytvoří dočasný soubor (AIRI), dokud tak neučiníte. Certifikát je nutný pouze k publikování funkční aplikace AIR.
Klikněte na tlačítko Vytvořit zcela vpravo a v dialogovém okně, které se otevře, vyplňte informace potřebné k vytvoření vlastního certifikátu s vlastním podpisem.
Zadejte informace pro jméno vydavatele, organizační jednotku, název organizace, zemi a heslo a poté klikněte na Procházet a vyberte umístění uložení.
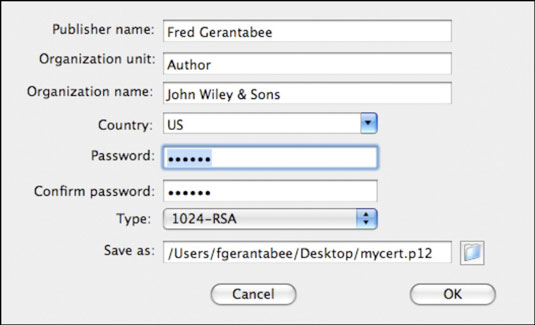
Klikněte na OK pro vytvoření a uložení certifikátu.
Tento krok vás vrátí do dialogového okna digitálního podpisu, kde je již vybrán váš nový certifikát.
Zadejte znovu heslo, které jste zvolili při vytváření certifikátu, a klikněte na Publikovat.
Dialogové okno vás upozorní, že váš soubor AIR byl vytvořen.
Klepnutím na OK zavřete dialogové okno Nastavení aplikace a instalátoru a poté kliknutím na OK zavřete dialogové okno Nastavení publikování.
InDesign nabízí mnoho nástrojů pro efektivní manipulaci s textem a grafikou v rozvržení. Optimalizujte své návrhy s nejnovějšími technikami.
Ořezové cesty jsou silným nástrojem pro práci s obrazovými součástmi v aplikaci InDesign. Tento článek popisuje, jak efektivně vytvářet a používat ořezové cesty pro odstranění pozadí a úpravu obrázků.
Vytváření a používání ořezových cest v Adobe InDesign CS5 je užitečné pro blokování obrazových oblastí a obtékání textu. Naučte se užitečné tipy a triky, jak efektivně využít ořezové cesty.
Naučte se, jak efektivně exportovat JPEG a PNG soubory z Adobe InDesign CS6 pro tisk. Ideální pro online publikování a sdílení obrázků.
Naučte se, jak efektivně formátovat odstavce v Adobe Photoshopu CS6 pomocí funkce Panel Odstavec.
Objevte, jak efektivně používat perspektivní mřížku v Adobe Illustrator CS6 pro úspěšné ilustrace. Naučte se klíčové kroky a tipy pro tvorbu a úpravy.
Naučte se, jak efektivně upravit textové příběhy v Adobe InDesign CC pomocí vestavěného editoru příběhů a pokročilých funkcí.
Efektivní techniky pro práci s obrázky v Adobe XD, včetně úpravy velikosti, maskování, oříznutí, rotace a pokročilých úprav ve Photoshopu.
Naučte se, jak přidat <strong>průhlednost</strong> do přechodu ve Photoshopu CS6 a dosáhnout tak efektivního vzhledu pro své projekty.
Vytvářejte tvary, jako jsou obdélníky a elipsy, v dokumentu InDesign CS5 pomocí nástrojů tvarů. Získejte užitečné tipy pro optimalizaci vašeho designu.





