Manipulace s textem a grafikou v rozvržení InDesign CC
InDesign nabízí mnoho nástrojů pro efektivní manipulaci s textem a grafikou v rozvržení. Optimalizujte své návrhy s nejnovějšími technikami.
K nabídce Styl vrstvy aplikace Photoshop CC můžete přistupovat dvěma způsoby. Kromě rozbalovací nabídky v dolní části panelu Vrstvy můžete efekty vrstvy aplikovat prostřednictvím nabídky Vrstva→ Styl vrstvy. Jak můžete vidět na tomto obrázku, nabídka Styl vrstvy má o několik příkazů více než nabídka v dolní části panelu Vrstvy.
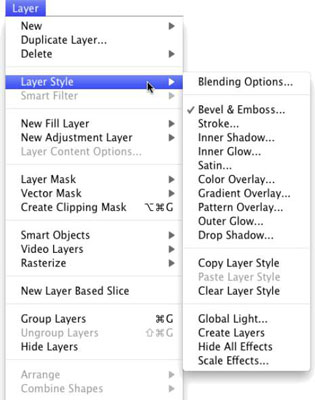
Deset položek v nabídce Styl vrstvy pod Volbami prolnutí představuje skutečné efekty vrstvy. Zaškrtnutí vlevo od efektu znamená, že je aktuálně aplikován na aktivní vrstvu.
Příkazy Kopírovat styl vrstvy a Vložit styl vrstvy se hodí, ale pokud se více orientujete na myš nebo stylus než na nabídku, bude pro vás snazší přidat styl do panelu Styly a kliknout na styl, který chcete použít. to do dalších vrstev. Můžete také Option/Alt+přetáhnout styl vrstvy z vrstvy do vrstvy v panelu Vrstvy a duplikovat jej.
Vymazat styl vrstvy je ekvivalentem použití tlačítka zcela vlevo dole na panelu Styly – odstraní všechny efekty vrstvy z cílové vrstvy. Čtyři příkazy v dolní části nabídky si zaslouží malou zvláštní pozornost:
Globální světlo: Řada efektů vrstvy je aplikována pod úhlem. Vržené stíny například simulují světlo přicházející z určitého úhlu (což samozřejmě určuje, kam ve vaší kresbě stín dopadá). Pomocí příkazu Globální světlo nastavíte výchozí úhel, pod kterým jsou efekty aplikovány.
Obecně řečeno, chcete, aby byl úhel v kresbě konzistentní od efektu k efektu a od vrstvy k vrstvě. Existují však výjimky, jako je situace znázorněná na tomto obrázku.
V tomto uměleckém díle mají dvě vrstvy typu stíny ustupující pod různými úhly, aby simulovaly světelný zdroj umístěný bezprostředně před a blízko obrazu. (Když používáte efekty vrstvy, které jsou aplikovány pod úhlem, máte možnost použít nebo nepoužívat úhel v Global Light.)

Vytváření vrstev: Někdy je potřeba upravit efekt vrstvy – řekněme, abyste určili, kam vržený stín dopadne na spodní vrstvy v obrázku. Příkaz Vytvořit vrstvy rastruje každý efekt vrstvy (přidá jej do obrazu jako samostatnou vrstvu nebo vrstvy obsahující obrazové body).
Poté můžete vymazat části nových vrstev, použít umělecké filtry nebo jinak upravit jednotlivé vrstvy efektů. Pamatujte, že po rastrování stylu vrstvy pomocí tohoto příkazu jej již nemůžete upravovat prostřednictvím dialogového okna Styl vrstvy, ale původní styl (pokud jste jej přidali do panelu Styly) je stále k dispozici.
Skrýt všechny efekty: Styl vrstvy můžete dočasně skrýt pomocí příkazu Skrýt všechny efekty. Alternativně (a pohodlněji) můžete efekty skrýt kliknutím na ikonu oka vedle stylu vrstvy na panelu Vrstvy.
Efekty změny velikosti: Pomocí příkazu Scale Effects můžete styl vrstvy rovnoměrně zvětšit nebo zmenšit.
InDesign nabízí mnoho nástrojů pro efektivní manipulaci s textem a grafikou v rozvržení. Optimalizujte své návrhy s nejnovějšími technikami.
Ořezové cesty jsou silným nástrojem pro práci s obrazovými součástmi v aplikaci InDesign. Tento článek popisuje, jak efektivně vytvářet a používat ořezové cesty pro odstranění pozadí a úpravu obrázků.
Vytváření a používání ořezových cest v Adobe InDesign CS5 je užitečné pro blokování obrazových oblastí a obtékání textu. Naučte se užitečné tipy a triky, jak efektivně využít ořezové cesty.
Naučte se, jak efektivně exportovat JPEG a PNG soubory z Adobe InDesign CS6 pro tisk. Ideální pro online publikování a sdílení obrázků.
Naučte se, jak efektivně formátovat odstavce v Adobe Photoshopu CS6 pomocí funkce Panel Odstavec.
Objevte, jak efektivně používat perspektivní mřížku v Adobe Illustrator CS6 pro úspěšné ilustrace. Naučte se klíčové kroky a tipy pro tvorbu a úpravy.
Naučte se, jak efektivně upravit textové příběhy v Adobe InDesign CC pomocí vestavěného editoru příběhů a pokročilých funkcí.
Efektivní techniky pro práci s obrázky v Adobe XD, včetně úpravy velikosti, maskování, oříznutí, rotace a pokročilých úprav ve Photoshopu.
Naučte se, jak přidat <strong>průhlednost</strong> do přechodu ve Photoshopu CS6 a dosáhnout tak efektivního vzhledu pro své projekty.
Vytvářejte tvary, jako jsou obdélníky a elipsy, v dokumentu InDesign CS5 pomocí nástrojů tvarů. Získejte užitečné tipy pro optimalizaci vašeho designu.





