Manipulace s textem a grafikou v rozvržení InDesign CC
InDesign nabízí mnoho nástrojů pro efektivní manipulaci s textem a grafikou v rozvržení. Optimalizujte své návrhy s nejnovějšími technikami.
Prvním krokem při vytváření vlastních stylů vrstev je seznámit se s jednotlivými efekty vrstev. Každý z deseti efektů dostupných v dialogovém okně Styl vrstvy má svou vlastní sadu možností. Většina základních výchozích hodnot jsou velmi dobrými výchozími body.
Možná budete muset změnit pouze barvu nebo upravit posuvník Velikost, Vzdálenost nebo Neprůhlednost. Pro některé efekty můžete samozřejmě provádět mnoho a mnoho přizpůsobení.
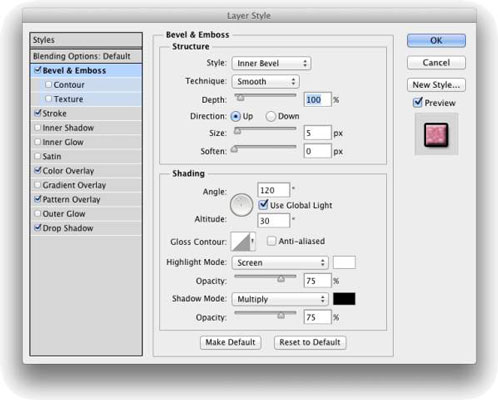
Ve sloupci nalevo v dialogovém okně Styl vrstvy můžete zaškrtnutím políčka použít efekt, ale musíte kliknout na název efektu, abyste otevřeli panel možností daného efektu. Zaškrtávací značky na obrázku ukazují, že tento konkrétní styl vrstvy zahrnuje úkos, tah, překrytí barev a vzorů a vržený stín.
Panel možností pro Úkos a reliéf je viditelný, jak poznáte podle zvýraznění v levém sloupci (nemluvě o jemném Úkos a reliéfu tučně nahoře uprostřed dialogového okna).
A úplně vpravo v dialogovém okně Styl vrstvy si povšimněte zaškrtávacího políčka Náhled (vpravo nahoře, které ukazuje, jak bude styl vrstvy vypadat) a malé ukázky hned pod ním. Tato ukázka ukazuje, jak bude váš styl vypadat, když jej použijete na čtverec o velikosti 55×55 pixelů.
V dolní části dialogového okna Styl vrstvy se podívejte na tlačítka Nastavit jako výchozí a Obnovit na výchozí. Kromě uložení nového stylu vrstvy pokaždé, když narazíte na vítěznou kombinaci nastavení, můžete tato oblíbená nastavení nastavit jako výchozí. Změnit názor později? K obnovení výchozího nastavení Photoshopu stačí jedno kliknutí.
Při čtení popisů různých sad možností mějte na paměti některé obecné informace o několika klíčových možnostech, které uvidíte několikrát:
Výběr barvy: Když uvidíte vzorník barev – malý obdélník nebo čtverec, obvykle poblíž možnosti Režim prolnutí – můžete na něj kliknout a otevřít Výběr barvy a vybrat jinou barvu.
Šum: Když uvidíte posuvník Šum, můžete přidat efekt skvrn, který pomůže rozptýlit záři nebo stín.
Obrys: Záře, stíny a podobně lze aplikovat lineárně, s postupným vyblednutím z viditelného do neviditelného. Nebo se můžete rozhodnout, že se tento přechod bude měnit s nelineárním obrysem. Obecně řečeno, nelineární obrysy mohou být skvělé pro úkosy, ale lineární je obvykle nejlepší pro stíny a záře, pokud nemáte v úmyslu vytvářet soustředná hala.
Úhel/Použít globální světlo: Můžete změnit úhel pro několik efektů vrstev zadáním konkrétního úhlu do číselného pole nebo tažením v kruhovém ovladači úhlu. Pokud je zaškrtnuto políčko Použít globální světlo, změníte všechny úhly pro daný styl vrstvy.
InDesign nabízí mnoho nástrojů pro efektivní manipulaci s textem a grafikou v rozvržení. Optimalizujte své návrhy s nejnovějšími technikami.
Ořezové cesty jsou silným nástrojem pro práci s obrazovými součástmi v aplikaci InDesign. Tento článek popisuje, jak efektivně vytvářet a používat ořezové cesty pro odstranění pozadí a úpravu obrázků.
Vytváření a používání ořezových cest v Adobe InDesign CS5 je užitečné pro blokování obrazových oblastí a obtékání textu. Naučte se užitečné tipy a triky, jak efektivně využít ořezové cesty.
Naučte se, jak efektivně exportovat JPEG a PNG soubory z Adobe InDesign CS6 pro tisk. Ideální pro online publikování a sdílení obrázků.
Naučte se, jak efektivně formátovat odstavce v Adobe Photoshopu CS6 pomocí funkce Panel Odstavec.
Objevte, jak efektivně používat perspektivní mřížku v Adobe Illustrator CS6 pro úspěšné ilustrace. Naučte se klíčové kroky a tipy pro tvorbu a úpravy.
Naučte se, jak efektivně upravit textové příběhy v Adobe InDesign CC pomocí vestavěného editoru příběhů a pokročilých funkcí.
Efektivní techniky pro práci s obrázky v Adobe XD, včetně úpravy velikosti, maskování, oříznutí, rotace a pokročilých úprav ve Photoshopu.
Naučte se, jak přidat <strong>průhlednost</strong> do přechodu ve Photoshopu CS6 a dosáhnout tak efektivního vzhledu pro své projekty.
Vytvářejte tvary, jako jsou obdélníky a elipsy, v dokumentu InDesign CS5 pomocí nástrojů tvarů. Získejte užitečné tipy pro optimalizaci vašeho designu.





