Manipulace s textem a grafikou v rozvržení InDesign CC
InDesign nabízí mnoho nástrojů pro efektivní manipulaci s textem a grafikou v rozvržení. Optimalizujte své návrhy s nejnovějšími technikami.
Adobe Creative Suite 5 (Adobe CS5) Illustrator má funkce pravítka a průvodce, které pomáhají organizovat a přesně umístit vaše ilustrace. Tyto funkce lze používat s výchozím nastavením, ale lze je také přizpůsobit vašim potřebám.
Použití pravítek k přesnému umístění objektů v ilustraci zní jednoduše (a také to tak je), ale neznalost toho, jak efektivně používat pravítka v Illustratoru, vás může zahnat přes okraj.
Chcete-li zobrazit pravítka v Illustratoru, zvolte Zobrazit → Pravítka → Zobrazit pravítka nebo stiskněte Ctrl+R (Windows) nebo Command+R (Mac). Když se objeví pravítka, jejich výchozím nastavením měření je bod (nebo jakýkoli přírůstek měření, který byl naposledy nastaven v předvolbách).
Chcete-li změnit přírůstek pravítka na systém měření, který preferujete.
Vytvořte nový dokument a v dialogovém okně Nový dokument vyberte měrnou jednotku.
Klepněte pravým tlačítkem (Windows) nebo s klávesou Ctrl (Mac) na vodorovné nebo svislé pravítko a vyberte přírůstek měření.
Zvolte Úpravy→ Předvolby→ Jednotky (Windows) nebo Illustrator→ Předvolby→ Jednotky a výkon zobrazení (Mac) a otevřete dialogové okno Předvolby.
Jednotku pravítka změňte pouze pomocí rozevíracího seznamu Obecné v dialogovém okně Předvolby. Pokud změníte měrnou jednotku na kartách Stroke a Type, můžete skončit s 12palcovým typem spíše než s jemným 12bodovým typem, který jste očekávali.
Nastavení obecných předvoleb je změní ve všech budoucích dokumentech. Chcete-li změnit měrnou jednotku pouze pro dokument, na kterém pracujete, zvolte Soubor → Nastavení dokumentu.
V aplikacích Adobe Illustrator, InDesign a Photoshop můžete změnit počátek pravítka, který definuje začátek oblasti tisku obrazu.
Přesuňte ukazatel do levého horního rohu pravítek, kde se pravítka protínají.

Změna původu vládce.
Přetáhněte ukazatel na místo, kde chcete nový počátek pravítka.
Během tažení ukazuje nitkový kříž v okně a na pravítkách, kam bude umístěn nový počátek pravítka.
Původní počátek pravítka můžete obnovit dvojitým kliknutím na průsečík pravítka.
Příručky vám mohou pomoci vytvořit přesnější ilustrace. Po vytvoření průvodce můžete jeho viditelnost vypnout nebo rychle pomocí nabídky Zobrazit. V Illustratoru můžete použít dva druhy vodítek:
Vodítka pravítka: Tato přímá vodítka se vytvářejí kliknutím na pravítko a přetažením na kreslicí plátno.
Vlastní vodítka: Tato vodítka, vytvořená z objektů aplikace Illustrator, jako jsou tvary nebo cesty, jsou užitečná pro replikaci přesného úhlu.

Proměňte vybrané cesty a tvary na vlastní vodítka.
Vodítko pravítka je nejjednodušší vodítko k vytvoření: Klepněte na svislé nebo vodorovné pravítko kdekoli a přetáhněte ho na kreslicí plátno. Ve výchozím nastavení vytváří vodorovné pravítko vodorovná vodítka (bez legrace) a svislé pravítko vytváří svislá vodítka.
Chcete-li změnit orientaci vodítka, můžete stisknout Alt+přetáhnout (Windows) nebo Option+přetáhnout (Mac). Svislé pravítko pak vytvoří vodorovné vodítko a vodorovné pravítko pak svislé vodítko.
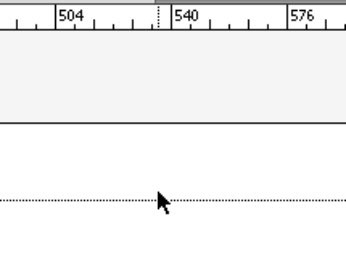
Klikněte na pravítko a přetáhněte vodítko.
Vytvořte vlastní vodítko tak, že vyberete cestu nebo tvar a vyberete Zobrazit→Vodítka→Vytvořit vodítka. Vybraný objekt se změní na netisknutelné vodítko. Změna cesty na průvodce není trvalou změnou. Chcete-li změnit vodítka zpět na cesty, vyberte Zobrazit→ Vodítka→ Uvolnit vodítka.
InDesign nabízí mnoho nástrojů pro efektivní manipulaci s textem a grafikou v rozvržení. Optimalizujte své návrhy s nejnovějšími technikami.
Ořezové cesty jsou silným nástrojem pro práci s obrazovými součástmi v aplikaci InDesign. Tento článek popisuje, jak efektivně vytvářet a používat ořezové cesty pro odstranění pozadí a úpravu obrázků.
Vytváření a používání ořezových cest v Adobe InDesign CS5 je užitečné pro blokování obrazových oblastí a obtékání textu. Naučte se užitečné tipy a triky, jak efektivně využít ořezové cesty.
Naučte se, jak efektivně exportovat JPEG a PNG soubory z Adobe InDesign CS6 pro tisk. Ideální pro online publikování a sdílení obrázků.
Naučte se, jak efektivně formátovat odstavce v Adobe Photoshopu CS6 pomocí funkce Panel Odstavec.
Objevte, jak efektivně používat perspektivní mřížku v Adobe Illustrator CS6 pro úspěšné ilustrace. Naučte se klíčové kroky a tipy pro tvorbu a úpravy.
Naučte se, jak efektivně upravit textové příběhy v Adobe InDesign CC pomocí vestavěného editoru příběhů a pokročilých funkcí.
Efektivní techniky pro práci s obrázky v Adobe XD, včetně úpravy velikosti, maskování, oříznutí, rotace a pokročilých úprav ve Photoshopu.
Naučte se, jak přidat <strong>průhlednost</strong> do přechodu ve Photoshopu CS6 a dosáhnout tak efektivního vzhledu pro své projekty.
Vytvářejte tvary, jako jsou obdélníky a elipsy, v dokumentu InDesign CS5 pomocí nástrojů tvarů. Získejte užitečné tipy pro optimalizaci vašeho designu.





