Manipulace s textem a grafikou v rozvržení InDesign CC
InDesign nabízí mnoho nástrojů pro efektivní manipulaci s textem a grafikou v rozvržení. Optimalizujte své návrhy s nejnovějšími technikami.
Když jsou vaše vrstvy a stránky nastaveny v Adobe Flash Creative Suite 5, je čas začít vytvářet tlačítka, která jsou maticí a šrouby vašeho uživatelského rozhraní Flash CS5.
Catalyst nabízí mnoho způsobů, jak vylepšit design vašich tlačítek přidáním filtrů, animací nebo různých uměleckých děl pro jejich různé stavy – to vše bez programování.
Než budete moci začít fantazírovat, jak vaše tlačítko vypadá, když na něj kliknete, musíte nejprve převést svou kresbu na tlačítko. Chcete-li vytvořit tlačítko pomocí Flash Catalyst, postupujte takto:
Pomocí nástroje pro výběr stiskněte a podržte klávesu Shift a poté klepnutím na každou položku v tlačítku (jako je text, pozadí atd.) vyberte všechny části tlačítka.
Zobrazí se Heads-up Display (HUD), pokud již není vidět.
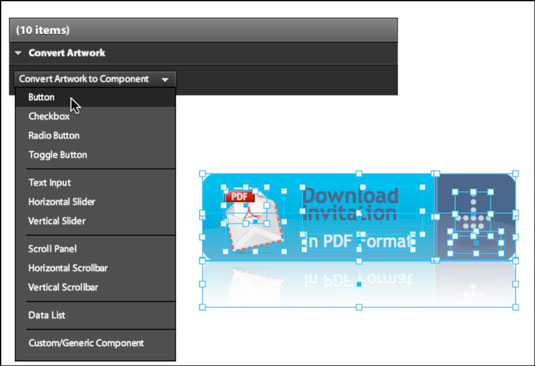
V HUD vyberte z rozevíracího seznamu Převést kresbu na komponentu tlačítko.
Toto pojmenuje tlačítko Button1 a zkopíruje jej do knihovny. Catalyst se přepne do režimu Component Editing, což vám umožní aplikovat různé vzhledy na různé stavy tlačítka, které popisujeme v následující části.
Chcete-li tlačítko přejmenovat, klepněte na kartu Knihovna, rozbalte podokno Uživatelské součásti, klepněte pravým tlačítkem na tlačítko Button1 a vyberte příkaz Přejmenovat. Poté zadejte své nové jméno do textového pole, které se zobrazí.
Názvy tlačítek nesmí obsahovat mezery ani pomlčky.
Nyní, když je vaše kresba tlačítkem, můžete přiřadit vzhled různým stavům.
InDesign nabízí mnoho nástrojů pro efektivní manipulaci s textem a grafikou v rozvržení. Optimalizujte své návrhy s nejnovějšími technikami.
Ořezové cesty jsou silným nástrojem pro práci s obrazovými součástmi v aplikaci InDesign. Tento článek popisuje, jak efektivně vytvářet a používat ořezové cesty pro odstranění pozadí a úpravu obrázků.
Vytváření a používání ořezových cest v Adobe InDesign CS5 je užitečné pro blokování obrazových oblastí a obtékání textu. Naučte se užitečné tipy a triky, jak efektivně využít ořezové cesty.
Naučte se, jak efektivně exportovat JPEG a PNG soubory z Adobe InDesign CS6 pro tisk. Ideální pro online publikování a sdílení obrázků.
Naučte se, jak efektivně formátovat odstavce v Adobe Photoshopu CS6 pomocí funkce Panel Odstavec.
Objevte, jak efektivně používat perspektivní mřížku v Adobe Illustrator CS6 pro úspěšné ilustrace. Naučte se klíčové kroky a tipy pro tvorbu a úpravy.
Naučte se, jak efektivně upravit textové příběhy v Adobe InDesign CC pomocí vestavěného editoru příběhů a pokročilých funkcí.
Efektivní techniky pro práci s obrázky v Adobe XD, včetně úpravy velikosti, maskování, oříznutí, rotace a pokročilých úprav ve Photoshopu.
Naučte se, jak přidat <strong>průhlednost</strong> do přechodu ve Photoshopu CS6 a dosáhnout tak efektivního vzhledu pro své projekty.
Vytvářejte tvary, jako jsou obdélníky a elipsy, v dokumentu InDesign CS5 pomocí nástrojů tvarů. Získejte užitečné tipy pro optimalizaci vašeho designu.





