Manipulace s textem a grafikou v rozvržení InDesign CC
InDesign nabízí mnoho nástrojů pro efektivní manipulaci s textem a grafikou v rozvržení. Optimalizujte své návrhy s nejnovějšími technikami.
V aplikaci Adobe Illustrator CC můžete s textem dělat nejrůznější skvělé věci, od nejjednoduššího úkolu vytvořit jeden řádek textu až po složitější kreativní použití textu, jako je umisťování textu podél cest a obtékání textu kolem objektů.
Tento obrázek ukazuje textové nástroje s příkladem toho, co můžete s každým z nich dělat. Klepnutím a podržením textového nástroje zobrazíte skryté nástroje. Různé nástroje vám dávají možnost být kreativní a také se přizpůsobit cizím jazykům.
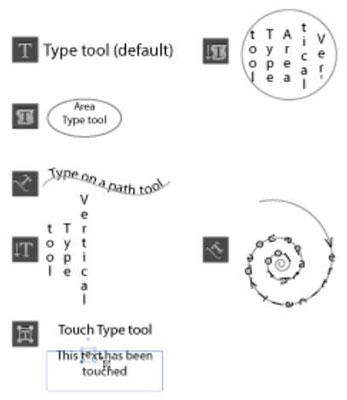
Typové nástroje.
Textová oblast je oblast, kterou definujete. Text, když je vložen do této oblasti, je omezen uvnitř tvaru. Chcete-li vytvořit textovou oblast, klepněte a přetáhněte textovým nástrojem.
Když vytváříte a dokončujete psaní v textové oblasti, možná budete chtít rychle kliknout a přetáhnout a vytvořit novou textovou oblast jinde na kreslicím plátně. Bohužel vám to Illustrator neumožňuje. Máte dvě možnosti, které vám pomohou rychle vytvořit více textových polí na kreslicí ploše:
Vyberte Vybrat → Odznačit a poté vytvořte další oblast.
Podržte klávesu Ctrl (Windows) nebo cmd (Mac) a klepněte kamkoli na kreslicí plátno mimo aktivní textovou oblast. Kliknutím deaktivujete aktuální textové pole, takže můžete kliknout a přetáhnout novou textovou oblast.
Chcete-li vytvořit jednoduchý řádek textu, vyberte textový nástroj a klepněte na kreslicí plátno. Zobrazí se blikající textový kurzor. Nyní můžete začít psát. S touto metodou bude řádek textu pokračovat navždy (dokonce i za koncem oblasti Scratch), dokud nestisknete Enter (Windows) nebo Return (Mac), abyste zahájili nový řádek textu.
Tato nadměrná délka je v pořádku, pokud potřebujete například krátké řádky textu pro popisky nebo popisky, ale nefunguje dobře, pokud vytváříte štítek nebo cokoli jiného, co má velké množství kopií.
Mnoho nových uživatelů klikne a přetáhne stále malou textovou oblast, která nedává místo ani pro jedno písmeno. Pokud to omylem uděláte, přepněte na nástroj pro výběr, odstraňte oblast aktivního textu a poté kliknutím vytvořte nový textový kurzor.
Vyberte textový nástroj a poté přetažením na kreslicí plátno vytvořte textovou oblast. Kurzor se objeví v textové oblasti; text, který zadáváte, přeteče automaticky na další řádek, když dosáhne okraje textové oblasti. Můžete také přepnout na nástroj pro výběr a upravit šířku a výšku textové oblasti pomocí úchytů.
Potřebujete přesnou velikost textové oblasti? S vybraným textovým nástrojem tažením vytvořte textovou oblast libovolné velikosti. Poté zvolte Okno→Transformovat a zobrazte panel Transformace. Zadejte přesnou míru šířky do textového pole W a přesnou míru výšky do textového pole H.
Pozor na přebytečný text! Pokud vytvoříte textovou oblast, která je příliš malá na to, aby se do ní vešel veškerý text, který do ní chcete vložit, zobrazí se v pravém dolním rohu červené znaménko plus, jak je znázorněno.
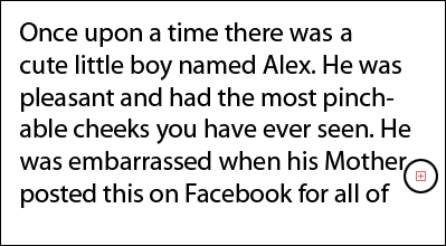
Ikona plus znamená, že text přetéká.
Když Illustrator ukáže, že máte příliš mnoho textu pro textovou oblast, máte tři možnosti:
Zvětšete textovou oblast přepnutím na nástroj pro výběr a přetažením úchytů.
Zmenšujte text, dokud již neuvidíte indikátor přetečení.
Protáhněte tuto textovou oblast (propojte ji s jinou textovou oblastí).
InDesign nabízí mnoho nástrojů pro efektivní manipulaci s textem a grafikou v rozvržení. Optimalizujte své návrhy s nejnovějšími technikami.
Ořezové cesty jsou silným nástrojem pro práci s obrazovými součástmi v aplikaci InDesign. Tento článek popisuje, jak efektivně vytvářet a používat ořezové cesty pro odstranění pozadí a úpravu obrázků.
Vytváření a používání ořezových cest v Adobe InDesign CS5 je užitečné pro blokování obrazových oblastí a obtékání textu. Naučte se užitečné tipy a triky, jak efektivně využít ořezové cesty.
Naučte se, jak efektivně exportovat JPEG a PNG soubory z Adobe InDesign CS6 pro tisk. Ideální pro online publikování a sdílení obrázků.
Naučte se, jak efektivně formátovat odstavce v Adobe Photoshopu CS6 pomocí funkce Panel Odstavec.
Objevte, jak efektivně používat perspektivní mřížku v Adobe Illustrator CS6 pro úspěšné ilustrace. Naučte se klíčové kroky a tipy pro tvorbu a úpravy.
Naučte se, jak efektivně upravit textové příběhy v Adobe InDesign CC pomocí vestavěného editoru příběhů a pokročilých funkcí.
Efektivní techniky pro práci s obrázky v Adobe XD, včetně úpravy velikosti, maskování, oříznutí, rotace a pokročilých úprav ve Photoshopu.
Naučte se, jak přidat <strong>průhlednost</strong> do přechodu ve Photoshopu CS6 a dosáhnout tak efektivního vzhledu pro své projekty.
Vytvářejte tvary, jako jsou obdélníky a elipsy, v dokumentu InDesign CS5 pomocí nástrojů tvarů. Získejte užitečné tipy pro optimalizaci vašeho designu.





