Manipulace s textem a grafikou v rozvržení InDesign CC
InDesign nabízí mnoho nástrojů pro efektivní manipulaci s textem a grafikou v rozvržení. Optimalizujte své návrhy s nejnovějšími technikami.
Panel Styly ve Photoshopu CC je ve výchozím nastavení skrytý. Zvolte Okno→Styly, aby bylo vidět. Tento panel, který vidíte s nabídkou otevřenou na tomto obrázku, je místem, kde najdete a ukládáte styly vrstev a je to nejjednodušší způsob, jak použít styl vrstvy na aktivní vrstvu.
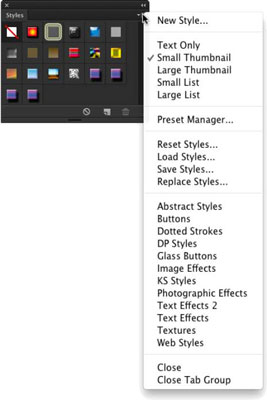
Chcete-li použít styl vrstvy prostřednictvím panelu Styly, aktivujte cílovou vrstvu tak, že na ni kliknete v panelu Vrstvy; potom klepněte na styl, který chcete použít. Je to opravdu tak jednoduché!
Chcete-li odstranit styl vrstvy z aktivní vrstvy, klepněte na tlačítko zcela vlevo v dolní části panelu Styly. Kliknutím na prostřední tlačítko můžete uložit vlastní styl vrstvy a přetažením stylu vrstvy na ikonu Koš napravo jej odstranit z panelu.
Podívejte se na nabídku panelu Styly zobrazenou na obrázku, začněte shora a pokračujte dolů. První příkaz jednoduše přidá styl aplikovaný na aktivní vrstvu na panel (jako když kliknete na tlačítko Vytvořit nový styl).
Ve druhé části nabídky si můžete vybrat z pěti různých způsobů zobrazení obsahu panelu Styly. Možnosti Pouze text, Malý seznam a Velký seznam se mohou hodit, když vytvoříte spoustu vlastních stylů s názvy, které znáte, ale dokud se se styly v panelu neseznámíte, jejich názvy v podstatě nic neznamenají.
Možnost Velká miniatura vám poskytuje lepší pohled na efekty ve stylu, ale na panelu najednou vidíte méně stylů, než můžete s výchozím zobrazením Malá miniatura.
Příkaz Správce přednastavení panelu Styly otevře stejného Správce přednastavení, ke kterému přistupujete prostřednictvím nabídky Úpravy→Přednastavení. Pomocí Správce předvoleb uložte vlastní styly v sadách na pevný disk, abyste je chránili před náhodnou ztrátou.
Další čtyři příkazy v nabídce panelu Styly jsou „úklidové příkazy“, protože je používáte k ovládání obsahu panelu:
Obnovit styly: Příkaz Obnovit styly vrátí obsah panelu do výchozího stavu. Máte možnost přidat výchozí sadu k aktuálnímu obsahu panelu pomocí tlačítka Přidat nebo nahradit aktuální obsah vybranou sadou kliknutím na OK.
Načíst styly: Pomocí příkazu Načíst styly můžete přidat další styly z pevného disku (nebo jiného umístění). Sady si můžete stáhnout z různých webových stránek a dokonce si zakoupit připravené sady stylů vrstev na CD. Sada se automaticky přidá k aktuálnímu obsahu panelu.
Uložit styly: Příkaz Uložit styly vám umožní uložit aktuální obsah panelu jako sadu stylů. Všechny styly vrstev v daném okamžiku na panelu jsou uloženy v sadě.
Nahradit styly: Pomocí příkazu Nahradit styly odstraňte aktuální obsah a poté přidejte vybranou sadu.
Níže v nabídce panelu Styly můžete najít seznam všech sad stylů vrstev uložených ve složce Přednastavení→Styly ve Photoshopu. Když vyberete sadu z tohoto seznamu, máte opět možnost přidat nebo nahradit aktuální obsah panelu.
Poslední dva příkazy v nabídce panelu Styly se používají k ovládání viditelnosti panelu (Zavřít) a viditelnosti panelu a panelů v něm vnořených (Zavřít skupinu karet), což závisí na tom, jak jste panely Photoshopu v váš pracovní prostor.
InDesign nabízí mnoho nástrojů pro efektivní manipulaci s textem a grafikou v rozvržení. Optimalizujte své návrhy s nejnovějšími technikami.
Ořezové cesty jsou silným nástrojem pro práci s obrazovými součástmi v aplikaci InDesign. Tento článek popisuje, jak efektivně vytvářet a používat ořezové cesty pro odstranění pozadí a úpravu obrázků.
Vytváření a používání ořezových cest v Adobe InDesign CS5 je užitečné pro blokování obrazových oblastí a obtékání textu. Naučte se užitečné tipy a triky, jak efektivně využít ořezové cesty.
Naučte se, jak efektivně exportovat JPEG a PNG soubory z Adobe InDesign CS6 pro tisk. Ideální pro online publikování a sdílení obrázků.
Naučte se, jak efektivně formátovat odstavce v Adobe Photoshopu CS6 pomocí funkce Panel Odstavec.
Objevte, jak efektivně používat perspektivní mřížku v Adobe Illustrator CS6 pro úspěšné ilustrace. Naučte se klíčové kroky a tipy pro tvorbu a úpravy.
Naučte se, jak efektivně upravit textové příběhy v Adobe InDesign CC pomocí vestavěného editoru příběhů a pokročilých funkcí.
Efektivní techniky pro práci s obrázky v Adobe XD, včetně úpravy velikosti, maskování, oříznutí, rotace a pokročilých úprav ve Photoshopu.
Naučte se, jak přidat <strong>průhlednost</strong> do přechodu ve Photoshopu CS6 a dosáhnout tak efektivního vzhledu pro své projekty.
Vytvářejte tvary, jako jsou obdélníky a elipsy, v dokumentu InDesign CS5 pomocí nástrojů tvarů. Získejte užitečné tipy pro optimalizaci vašeho designu.





