Manipulace s textem a grafikou v rozvržení InDesign CC
InDesign nabízí mnoho nástrojů pro efektivní manipulaci s textem a grafikou v rozvržení. Optimalizujte své návrhy s nejnovějšími technikami.
V aplikaci Adobe Edge Animate CC si můžete vybrat barvu pozadí a barvu ohraničení v několika různých místech, jak je znázorněno na tomto obrázku. Barvu pozadí a ohraničení můžete nastavit buď nahoře poblíž hlavní nabídky na panelu nástrojů, nebo v části Barva na panelu Vlastnosti.
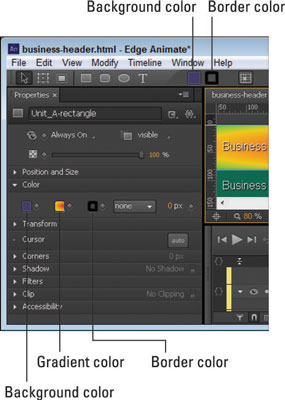
Otevřete vlastnosti barvy buď z panelu Vlastnosti, nebo poblíž hlavní nabídky.
Chcete-li změnit jeho barvu, nemusíte rámeček vybírat. Barvu ohraničení nastavíte stejně, jako byste nastavili barvu pozadí. Ikona barvy ohraničení je přímo napravo od barvy pozadí.
Barvy můžete vybrat buď podle vzhledu, nebo podle číselné hodnoty.
Když klepnete na ikonu Barva pozadí nebo Barva ohraničení, zobrazí se barevný graf jako na obrázku. Z tohoto grafu si můžete vybrat barvu pozadí nebo ohraničení pro váš prvek.
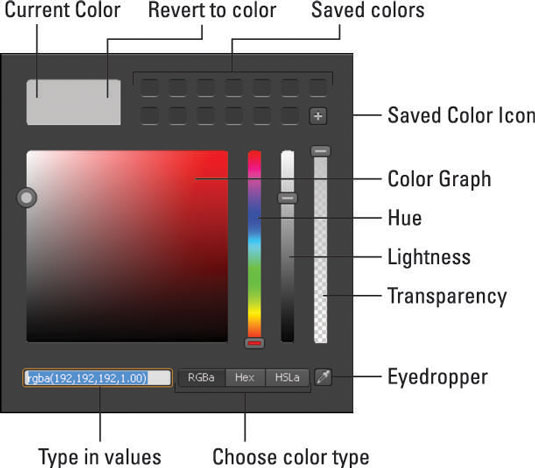
Pomocí barevného grafu.
Barevný graf vám dává mnoho možností pro výběr barvy. Když poprvé otevřete barevný graf, pole v levém horním rohu se zobrazí jako šedé. Když vyberete novou barvu, pole se rozdělí na dvě části a zobrazí se aktuální barva vlevo a původní barva vpravo.
Pokud se chcete vrátit k původní barvě, jednoduše klikněte na pravou stranu pole. Když najdete barvu, která se vám líbí, můžete ji uložit pro pozdější použití kliknutím na ikonu + poblíž uložených barev (jak je znázorněno).
Chcete-li skutečně vybrat barvu, můžete kliknout a přetáhnout kruh kolem grafu nebo můžete pomocí prvního posuvníku změnit odstín. Druhý posuvník ovlivňuje, jak světlá nebo tmavá barva vypadá. Třetí posuvník ovlivňuje průhlednost, což je užitečné, pokud chcete vidět další prvky, které mohou být umístěny pod prvkem, kterému přidáváte barvu.
Další možností je změnit barvu zadáním konkrétních hodnot barev RGBa, Hex nebo HSLa do textového pole.
Pokud máte na vymezené ploše obrázek nebo jiný prvek, který má barvu, kterou chcete použít, můžete použít nástroj kapátko k nazkoušení barvy pro použití na vybraném prvku. Když vyberete nástroj kapátko, uvidíte cíl s velkým prstencem, jak je znázorněno na tomto obrázku.
Když cíl přechází přes jeviště, barva, kterou navzorkuje, se zobrazí v kroužku. Když přejdete přes barvu, která se vám líbí, jednoduše klikněte pravým tlačítkem a tato barva se automaticky aplikuje na vybraný prvek. Tuto barvu můžete také uložit stisknutím ikony +.
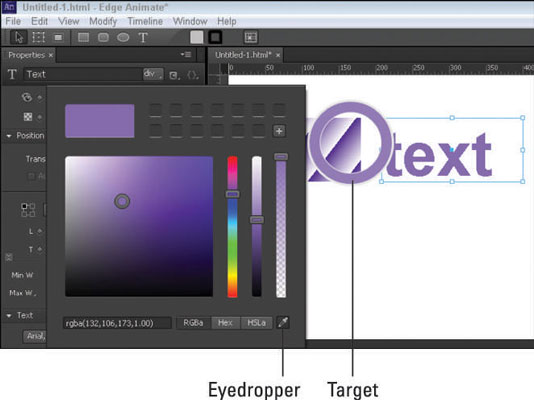
Použijte kapátko ke vzorkování barev z vymezené plochy.
Můžete animovat barvu pozadí a ohraničení, jak naznačuje přítomnost kosočtverce klíčového snímku. Je možné například animovat obdélník tak, aby se jeho pozadí změnilo z červené na černé. Zde je rychlý postup pro animaci barev:
Nakreslete na vymezenou plochu prvek, například obdélník. Ujistěte se, že je zapnutý režim automatického klíčového snímku (stopky jsou červené).
Pomocí barevného grafu z panelu Vlastnosti vyberte barvu pozadí, například červenou.
Posuňte přehrávací hlavu dolů na časové ose tak dlouho, jak chcete, aby animace trvala.
4. Pomocí barevného grafu vyberte novou barvu, například modrou.
Pokud jsou Stopky červené, pak jste právě vytvořili animaci, ve které se barva pozadí obdélníku pomalu mění z červené na modrou.
Pokud jste nechali sekvenci trvat dostatečně dlouho, uvidíte, jak se prvek během animace změní na fialový, když se barvy změní z červené na modrou.
Pro přesnější kontrolu nad tím, kterou barvu chcete použít, můžete přímo zadat číselné hodnoty pro hodnoty RGBa, Hex nebo HSLa, jak je znázorněno.
InDesign nabízí mnoho nástrojů pro efektivní manipulaci s textem a grafikou v rozvržení. Optimalizujte své návrhy s nejnovějšími technikami.
Ořezové cesty jsou silným nástrojem pro práci s obrazovými součástmi v aplikaci InDesign. Tento článek popisuje, jak efektivně vytvářet a používat ořezové cesty pro odstranění pozadí a úpravu obrázků.
Vytváření a používání ořezových cest v Adobe InDesign CS5 je užitečné pro blokování obrazových oblastí a obtékání textu. Naučte se užitečné tipy a triky, jak efektivně využít ořezové cesty.
Naučte se, jak efektivně exportovat JPEG a PNG soubory z Adobe InDesign CS6 pro tisk. Ideální pro online publikování a sdílení obrázků.
Naučte se, jak efektivně formátovat odstavce v Adobe Photoshopu CS6 pomocí funkce Panel Odstavec.
Objevte, jak efektivně používat perspektivní mřížku v Adobe Illustrator CS6 pro úspěšné ilustrace. Naučte se klíčové kroky a tipy pro tvorbu a úpravy.
Naučte se, jak efektivně upravit textové příběhy v Adobe InDesign CC pomocí vestavěného editoru příběhů a pokročilých funkcí.
Efektivní techniky pro práci s obrázky v Adobe XD, včetně úpravy velikosti, maskování, oříznutí, rotace a pokročilých úprav ve Photoshopu.
Naučte se, jak přidat <strong>průhlednost</strong> do přechodu ve Photoshopu CS6 a dosáhnout tak efektivního vzhledu pro své projekty.
Vytvářejte tvary, jako jsou obdélníky a elipsy, v dokumentu InDesign CS5 pomocí nástrojů tvarů. Získejte užitečné tipy pro optimalizaci vašeho designu.





