Manipulace s textem a grafikou v rozvržení InDesign CC
InDesign nabízí mnoho nástrojů pro efektivní manipulaci s textem a grafikou v rozvržení. Optimalizujte své návrhy s nejnovějšími technikami.
Při úpravách obrazu s textem ve Photoshopu CC můžete změnit čáru, po které text teče, buď pomocí funkce Pokřivení textu, nebo psaním na cestu. Pokřivení textu používá předdefinované tvary, do kterých je váš text vytvořen (a lze je použít s bodovým i odstavcovým písmem) a psaní na cestě používá vlastní cestu (a používá se pouze s bodovým písmem).
Pokřivení písma a umístění písma podél cesty jsou skvělé způsoby, jak okořenit vaši zprávu, pokud to nepřeženete a neučiníte zprávu nečitelnou nebo odvádí pozornost od celkového vzhledu vaší kresby. Pokřivení textu je rychlý a snadný způsob ohýbání textu, zatímco umístění textu na cestu je složitější – a lépe kontrolovaná – technika.
S textovou vrstvou aktivní v panelu Vrstvy a vybraným textovým nástrojem klepněte na tlačítko napravo od vzorníku barev na pruhu voleb. Tím se otevře dialogové okno Pokřivení textu, jak je znázorněno na tomto obrázku, ve kterém si vyberete zkreslení, které chcete použít, a také nastavení.
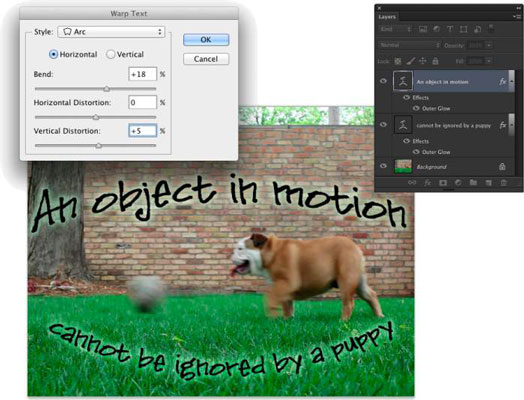
Photoshop nabízí 15 různých předvoleb Warp Text, z nichž každou můžete upravit přetažením kteréhokoli ze tří posuvníků. Záporná čísla mohou být také použita pro obrácení warpu. Můžete také nastavit posuvník Ohnout na 0 a upravit dva spodní posuvníky, abyste vytvořili vzhled hloubky nebo perspektivy pro textovou vrstvu, ale mějte na paměti, že tlačítka Vodorovně a Svisle nejsou pro některé styly k dispozici.
Warp Text je jednou ze skutečně zábavných funkcí Photoshopu. Nejlepší způsob, jak se s tím seznámit, je otevřít dialogové okno a vyzkoušet každou z variant. A nezapomeňte vyzkoušet tlačítka Horizontální a Vertikální, jakmile budou k dispozici!
K vytvoření vlastní cesty, podél které přidáte text, můžete použít nástroje tvaru nebo nástroj pero. Chcete-li přidat text podél cesty, jednoduše vyberte nástroj Horizontální typ nebo Vertikální typ, klepněte na cestu a zadejte.
Tok textu od bodu na cestě, kam klepnete, je určen volbou zarovnání, kterou vyberete v pruhu Volby nebo v panelu Odstavec. Pokud je text zarovnán doleva, znaky se přidají napravo od bodu, kam klepnete (tzv . počáteční bod pro typ).
Zarovnání doleva je skvělé při přidávání textu podél otevřené cesty, jako je horní cesta na tomto obrázku. Možná však budete chtít zvolit zarovnání na střed při přidávání textu podél horní části oblouku nebo kruhu, takže můžete kliknout na horní část oblouku a nemusíte se starat o pozdější přetahování textu na střed.
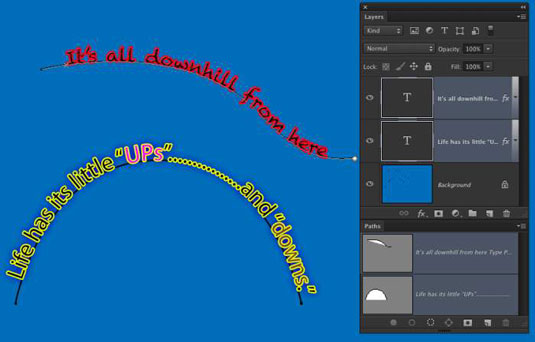
InDesign nabízí mnoho nástrojů pro efektivní manipulaci s textem a grafikou v rozvržení. Optimalizujte své návrhy s nejnovějšími technikami.
Ořezové cesty jsou silným nástrojem pro práci s obrazovými součástmi v aplikaci InDesign. Tento článek popisuje, jak efektivně vytvářet a používat ořezové cesty pro odstranění pozadí a úpravu obrázků.
Vytváření a používání ořezových cest v Adobe InDesign CS5 je užitečné pro blokování obrazových oblastí a obtékání textu. Naučte se užitečné tipy a triky, jak efektivně využít ořezové cesty.
Naučte se, jak efektivně exportovat JPEG a PNG soubory z Adobe InDesign CS6 pro tisk. Ideální pro online publikování a sdílení obrázků.
Naučte se, jak efektivně formátovat odstavce v Adobe Photoshopu CS6 pomocí funkce Panel Odstavec.
Objevte, jak efektivně používat perspektivní mřížku v Adobe Illustrator CS6 pro úspěšné ilustrace. Naučte se klíčové kroky a tipy pro tvorbu a úpravy.
Naučte se, jak efektivně upravit textové příběhy v Adobe InDesign CC pomocí vestavěného editoru příběhů a pokročilých funkcí.
Efektivní techniky pro práci s obrázky v Adobe XD, včetně úpravy velikosti, maskování, oříznutí, rotace a pokročilých úprav ve Photoshopu.
Naučte se, jak přidat <strong>průhlednost</strong> do přechodu ve Photoshopu CS6 a dosáhnout tak efektivního vzhledu pro své projekty.
Vytvářejte tvary, jako jsou obdélníky a elipsy, v dokumentu InDesign CS5 pomocí nástrojů tvarů. Získejte užitečné tipy pro optimalizaci vašeho designu.





