Manipulace s textem a grafikou v rozvržení InDesign CC
InDesign nabízí mnoho nástrojů pro efektivní manipulaci s textem a grafikou v rozvržení. Optimalizujte své návrhy s nejnovějšími technikami.
Společnost Adobe po léta vyslyšela prosby výzkumníků, vědců a dalších vysoce specializovaných uživatelů Photoshopu, aby zahrnuli funkce, které splňují jejich potřeby. Tyto rozšířené funkce nemají v pracovním postupu většiny uživatelů Photoshopu místo.
To neznamená, že žádnou z těchto funkcí nikdy nepoužijete! Možná zjistíte, že potřebujete vypočítat výšku nebo vzdálenost pomocí měřicích nástrojů v Vanishing Point, nebo třeba použít nástroj Count.
Jako fotograf možná zjistíte, že k vyřešení několika fotografických problémů lze použít několik režimů zásobníku inteligentních objektů. A kdo odolá pokušení hrát si s 3D? Na tomto obrázku můžete vidět 3D panel a příkazy nabídky.
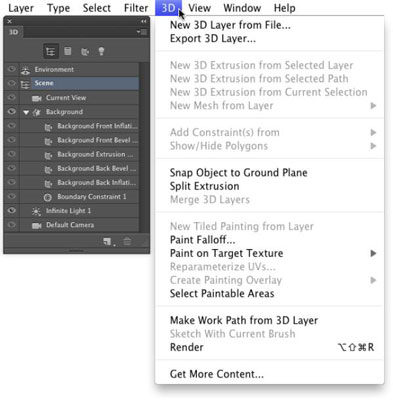
Photoshop CC také nabízí měření v perspektivě prostřednictvím Vanishing Point. Předpokládejme například, že potřebujete spočítat, kolik tapety si objednat pro místnost zobrazenou na obrázku. Znáte výšku okna (70 palců) a pomocí této známé míry můžete nechat Photoshop vypočítat výšku a délku každé stěny.
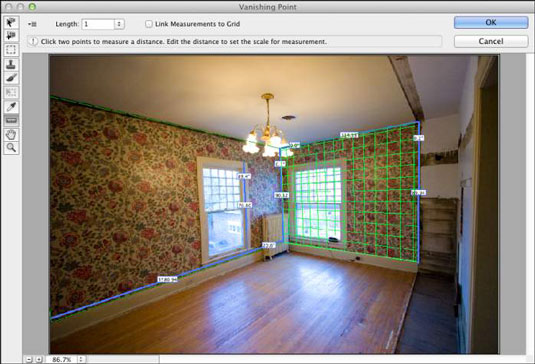
Měření lze také provádět v perspektivě pomocí Vanishing Point.
S nástrojem Pravítko a kapátkami v panelu nástrojů je vnořen nástroj Počet. Přibližte a začněte klikat na cokoli, co potřebujete spočítat, ať už jsou to ptáci na obloze nebo viry na snímku. Každá položka, na kterou kliknete, je označena číslem.
Když chcete zaznamenat počet, klikněte na tlačítko Zaznamenat měření v protokolu měření. Můžete také zaznamenávat a pracovat s více počty. Napravo od nabídky Skupiny počítání v pruhu Možnosti (viz obrázek) jsou tlačítka pro zobrazení/skrytí aktuálně vybrané skupiny počítání, pro spuštění nové skupiny počítání a pro smazání aktuální skupiny počítání.
Klepnutím na vzorník barev v pruhu Volby vyberte novou barvu pro skupinu počítání a můžete upravit jak velikost kruhu, který označuje počet, tak i číslo značky – jednotlivě pro každou skupinu počítání.
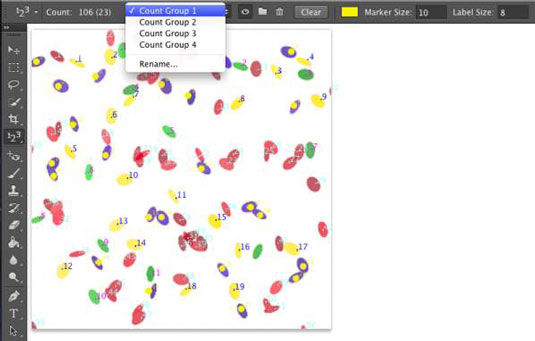
Klikněte na každou položku a Photoshop pro vás bude průběžně zaznamenávat.
(Nelíbí se vám, jak vás varovný symbol na okraji upoutá?) Než začnete klikat na obrázek pomocí nástroje Počítání, upravte velikost značek a štítků – změna velikosti po umístění značek počítání je může posunout. okno obrázku, což zničí vaše pečlivé umístění.
V případě, že vás poslal domů s CD svým lékařem ordinace, nemocnice, nebo lab, pravděpodobně obsahuje DICOM ( D igitální I maging a CO mmunication v M edicine) obrazů. Může obsahovat výsledky skenování CAT, MRI, ultrazvuku nebo rentgenových paprsků a můžete soubory otevřít a podívat se přímo ve Photoshopu.
Zkopírujte soubory na pevný disk. (Neotvírejte soubory do Photoshopu přímo z CD nebo DVD.) Vyberte Soubor → Otevřít. V dialogovém okně Otevřít vyberte snímky, které vás zajímají, a klepněte na Otevřít.
V dalším dialogovém okně, které se otevře (zobrazeno na obrázku), vyberte snímky, zvolte otevření jako vrstvy v obrázku (možnost Importovat snímky jako vrstvy) nebo v mřížkovém vzoru (možnost Konfigurace N-Up) a poté klikněte na Otevřít. (Můžete také použít příkaz Photoshopu Soubor→Umístit k přidání obrazu DICOM k existujícímu obrazu.)
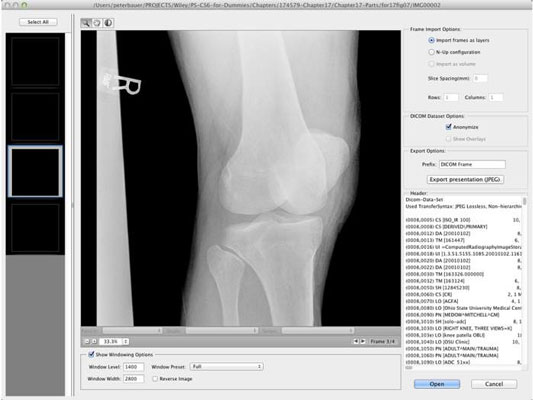
Prohlédněte si lékařské snímky přímo ve Photoshopu CC.
Photoshop CC nabízí všechny tyto zajímavé funkce pro vědce, výzkumníky a techniky, takže dává smysl pouze to, že by měl fungovat s některými formáty souborů, které skutečně používají, a integrovat je s jejich softwarem.
Když se ve Photoshopu CC setkáte s pojmem MATLAB , uvědomte si jej jako softwarové prostředí (něco jako programovací jazyk), které urychluje výpočty a pomáhá koordinovat práci v různých technických programech. Pokud skutečně nepracujete s MATLABem, řekněme ve výzkumné laboratoři, opravdu o něm nepotřebujete vědět nic dalšího.
InDesign nabízí mnoho nástrojů pro efektivní manipulaci s textem a grafikou v rozvržení. Optimalizujte své návrhy s nejnovějšími technikami.
Ořezové cesty jsou silným nástrojem pro práci s obrazovými součástmi v aplikaci InDesign. Tento článek popisuje, jak efektivně vytvářet a používat ořezové cesty pro odstranění pozadí a úpravu obrázků.
Vytváření a používání ořezových cest v Adobe InDesign CS5 je užitečné pro blokování obrazových oblastí a obtékání textu. Naučte se užitečné tipy a triky, jak efektivně využít ořezové cesty.
Naučte se, jak efektivně exportovat JPEG a PNG soubory z Adobe InDesign CS6 pro tisk. Ideální pro online publikování a sdílení obrázků.
Naučte se, jak efektivně formátovat odstavce v Adobe Photoshopu CS6 pomocí funkce Panel Odstavec.
Objevte, jak efektivně používat perspektivní mřížku v Adobe Illustrator CS6 pro úspěšné ilustrace. Naučte se klíčové kroky a tipy pro tvorbu a úpravy.
Naučte se, jak efektivně upravit textové příběhy v Adobe InDesign CC pomocí vestavěného editoru příběhů a pokročilých funkcí.
Efektivní techniky pro práci s obrázky v Adobe XD, včetně úpravy velikosti, maskování, oříznutí, rotace a pokročilých úprav ve Photoshopu.
Naučte se, jak přidat <strong>průhlednost</strong> do přechodu ve Photoshopu CS6 a dosáhnout tak efektivního vzhledu pro své projekty.
Vytvářejte tvary, jako jsou obdélníky a elipsy, v dokumentu InDesign CS5 pomocí nástrojů tvarů. Získejte užitečné tipy pro optimalizaci vašeho designu.





