Manipulace s textem a grafikou v rozvržení InDesign CC
InDesign nabízí mnoho nástrojů pro efektivní manipulaci s textem a grafikou v rozvržení. Optimalizujte své návrhy s nejnovějšími technikami.
Photoshop CS6 nabízí několik možností, když potřebujete oříznout, oříznout nebo narovnat obrazy. Vyberte si z nového nástroje Perspektiva, nástroje pro výběr nebo nástroje pravítka. Můžete také použít příkaz Oříznout nebo Oříznout a narovnat fotografii.
Pokud potřebujete nepravoúhlý ořezový rámeček, vyberte nástroj Perspektiva z panelu Nástroje. Tento nástroj, který je ve verzi CS6 nový, umožňuje samostatný pohyb rohových úchytů. Všimněte si, že když použijete skutečné oříznutí, fotografie se přemění na obdélníkový tvar, což může způsobit deformaci obrazu.
| Možnosti | Popis |
|---|---|
| Výběr překrytí mřížky | Na panelu Možnosti zvolte zobrazení nebo skrytí překrytí mřížky pro přesnější oříznutí. |
| Přední obrázek | Ořízněte obrázek tak, aby měl přesně stejnou velikost jako jiný obrázek. |
Pokud vás omrzí používání nástroje Oříznout, můžete také oříznout vybranou oblast výběrem možnosti Obrázek → Oříznout. Jednoduše proveďte výběr pomocí libovolného nástroje a poté zvolte tento příkaz.
Skvělá možnost je použít Obrázek → Oříznout s jakýmkoliv výběrem – kruhovým, mnohoúhelníkovým, fazolovým nebo opeřeným. Photoshop se snaží oříznout co nejblíže k obrysu tvaru.
Příkaz Trim ořízne průhledné nebo jednobarevné oblasti kolem vašeho obrázku. Vyberte Obrázek → Oříznout a zobrazí se dialogové okno, kde můžete zvolit základ pro oříznutí:
Tento příkaz je ideální pro odstranění okrajů kolem obrázků rychle a efektivně.
Chcete-li oříznout a narovnat obrazy, zvolte Soubor → Automatizovat → Oříznout a narovnat fotografie. Photoshop poté identifikuje obdélníkové oblasti a extrahuje je do vlastního dokumentu.
Ideální pro situace, kdy skenujete více obrázků do jednoho dokumentu.
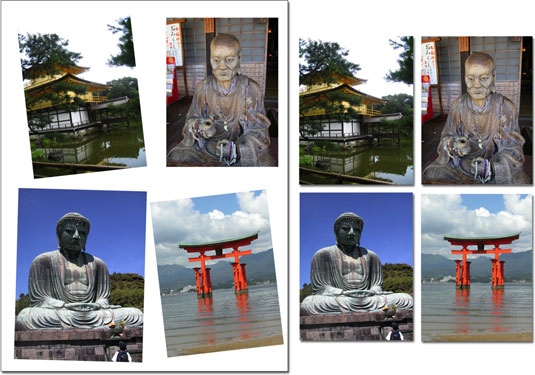
Nástroj Pravítko vám pomůže narovnat špatně orientované obrázky. Zde je jednoduchý návod:
InDesign nabízí mnoho nástrojů pro efektivní manipulaci s textem a grafikou v rozvržení. Optimalizujte své návrhy s nejnovějšími technikami.
Ořezové cesty jsou silným nástrojem pro práci s obrazovými součástmi v aplikaci InDesign. Tento článek popisuje, jak efektivně vytvářet a používat ořezové cesty pro odstranění pozadí a úpravu obrázků.
Vytváření a používání ořezových cest v Adobe InDesign CS5 je užitečné pro blokování obrazových oblastí a obtékání textu. Naučte se užitečné tipy a triky, jak efektivně využít ořezové cesty.
Naučte se, jak efektivně exportovat JPEG a PNG soubory z Adobe InDesign CS6 pro tisk. Ideální pro online publikování a sdílení obrázků.
Naučte se, jak efektivně formátovat odstavce v Adobe Photoshopu CS6 pomocí funkce Panel Odstavec.
Objevte, jak efektivně používat perspektivní mřížku v Adobe Illustrator CS6 pro úspěšné ilustrace. Naučte se klíčové kroky a tipy pro tvorbu a úpravy.
Naučte se, jak efektivně upravit textové příběhy v Adobe InDesign CC pomocí vestavěného editoru příběhů a pokročilých funkcí.
Efektivní techniky pro práci s obrázky v Adobe XD, včetně úpravy velikosti, maskování, oříznutí, rotace a pokročilých úprav ve Photoshopu.
Naučte se, jak přidat <strong>průhlednost</strong> do přechodu ve Photoshopu CS6 a dosáhnout tak efektivního vzhledu pro své projekty.
Vytvářejte tvary, jako jsou obdélníky a elipsy, v dokumentu InDesign CS5 pomocí nástrojů tvarů. Získejte užitečné tipy pro optimalizaci vašeho designu.






Jana Pražská -
Pokud máte tipy na rychlou úpravu více obrázků najednou, budu moc ráda
Kryštof 89 -
Jak je to s víc než jedním obrázkem? Lze použít stejné nástroje pro sérii fotek?
Hana 1234 -
Mám dotaz, jak mohu rychle narovnat obrázek bez toho, abych ho musela ořezávat víc než potřebuji
Lenka S. -
Velmi zajímavé! Oříznutí je něco, co používám často, ale nikdy jsem nevěděla, jak na to efektivně
Martina P. -
Chtěla bych doporučit také alternativní software pro ořezávání fotek. Někdy je to mnohem snazší
Karel Malý -
Kdyby to šlo udělat jako rychlý příkaz, bylo by to ještě lepší. Málokdo má čas na zdlouhavé úpravy
Jindra K. -
Skvělé, že jste zdůraznili důležitost narovnání! Hodně lidí na to zapomíná.
Patrik D. -
Jak často používáte funkci oříznutí? Vždy se ujistím, že je to první věc, co udělám s novými fotkami
Olga D. -
Dokonce i oříznutí může být uměním! Vše je o detailu a technice. Článek byl přínosný.
Linda V. -
Jakmile dostanu správné nástroje, je to prostě hračka! Děkuji za tipy!
Anna P. -
Skvělý článek! Vždy mi trvalo dlouho upravit fotky. Nyní vím, jak na to
Viktor Č. -
Nikdy jsem si nemyslel, že se tak budu věnovat grafice, ale s pomocí tohoto programu mě to začíná bavit
Hana Z., freelancer -
Jsem freelancer a toto mi pomůže v práci. Photoshop je mým každodenním nástrojem
Filip 77 -
Článek je super, ale mohla bych dostat trochu více technických detailů k některým příkazům?
Tereza Doležalová -
Fakt bych přivítala více video tutoriálů, ukázalo by to hodně věcí při ořezání a narovnání
Pavel Kocourek -
Oříznutí je skvělý způsob, jak rychle zlepšit kvalitu fotek, zejména pro sociální sítě!
Veronika D. -
Mám radost, že jsem tento článek objevila. Vždy jsem se potýkala s ořezávacími nástroji
Radka Zajícová -
Omlouvám se, ale může mi někdo vysvětlit, jaký je rozdíl mezi nástrojem oříznutí a ořezáváním
Petra V. -
Přesné oříznutí dává fotkám mnohem profesionálnější vzhled. Máte pravdu
Martin Š. (novinář) -
Důležité je umět rychle upravit obrázky, abychom udrželi tempo s prací
Lenka B. -
Články jako tento mi opravdu pomáhají se zlepšovat. Děkuji autorovi za skvělé rady
Eliška M. -
Ráda bych se naučila víc o úpravě barev po oříznutí. Je to součástí vaší další práce
Tom H. (designér) -
Bez profesionálních úprav se fotografie nikdy nehodí na marketing. Toto je můj klíčový nástroj
Martina Brno -
Super tipy! Předtím jsem s oříznutím obrázků bojovala, ale nyní to jde snadno. Děkuji!
Jakub 789 -
Přemýšlím, zda by bylo možné vytvořit makra pro urychlení procesu oříznutí v Photoshopu. Co si o tom myslíte
David H. -
Mám nějaké staré fotografie, které bych chtěl upravit. Je oříznutí to nejlepší řešení
Tomáš K. -
Chci si koupit Photoshop CS6, ale nevím, jestli je stále nejlepší volba. Jaký je váš názor?
Martin C." -
To, co jsem se naučil z tohoto článku, mi pomůže prodat mé fotografie mnohem lépe! Díky
Marek Novotný -
Konečně jsem se naučil, jak používat nástroj pro narovnání, na což jsem se dlouho snažil přijít. Mám radost!
Mike P. -
Wow, článek je naprosto informativní! Nemůžu uvěřit, jak snadno se dá oříznout obrázek, když máte správné nástroje.
Petr Novák -
Skvělý článek! Photoshop CS6 používám už dlouho, ale některé tipy na oříznutí byly pro mě nové. Díky za sdílení!
Luka Měli -
Zajímalo by mě, jestli máte zkušenosti s jinými nástroji pro úpravu obrázků? Třeba GIMP
Iva K. -
Myslím, že ve Photoshopu je stále co objevovat. Každý nástroj má své tajemství
Hana Z. -
Oprava a narovnání fotek je důležité! Při focení dětí to bývá výzva
Oli Kočka -
S tímto návodem se určitě vrhnu na úpravu svých fotek, díky za inspiraci
Sandra Fuchs -
Vždycky jsem se bála upravovat obrázky v PS, ale po přečtení tohoto článku jsem se odhodlala to zkusit!
Roman Šedý -
Oříznutí je tak užitečné, zejména pro blogování. Mám teď mnohem lepší fotky!