Manipulace s textem a grafikou v rozvržení InDesign CC
InDesign nabízí mnoho nástrojů pro efektivní manipulaci s textem a grafikou v rozvržení. Optimalizujte své návrhy s nejnovějšími technikami.
Zde jsou nejdůležitější věci, které potřebujete vědět o používání aplikace Lightroom pro mobily k uspořádání a úpravě fotografií. Lightroom pro mobily můžete použít k importu fotografií z paměťové karty v terénu. Bez ohledu na to, odkud vaše fotografie pocházejí, můžete využít všechny klíčové editační nástroje v modulu Develop Lightroom Classic k úpravě těchto fotografií a nechat je všechny synchronizovat zpět do vašeho katalogu Lightroom Classic.
Všechny tyto funkce jsou dostupné na mobilních tabletech i mobilních telefonech, ale rozhraní pro obrazovky tabletů se může mírně lišit od zobrazených snímků obrazovky telefonu.
Přímo ze samotné aplikace můžete získat pomoc ve formě častých dotazů, přístupu na fórum podpory Adobe a řízených výukových programů. Klepnutím na ikonu Nastavení v pravém horním rohu domovské obrazovky otevřete Nastavení aplikace. Na obrazovce Nastavení najdete nabídku Nápověda a podpora spolu s mnoha dalšími užitečnými nastaveními, která vám pomohou aplikaci co nejlépe využít. Udělejte si chvilku na prozkoumání jednotlivých možností, abyste viděli, co je k dispozici. Po každé aktualizaci aplikace se podívejte do sekce Co je nového, abyste viděli, co bylo přidáno.
Album Všechny fotografie, které se zobrazí v horní části domovské obrazovky, vám poskytuje přístup ke všem fotografiím, které byly synchronizovány s aplikací Lightroom, jediným klepnutím. To zahrnuje všechny fotografie, které byly synchronizovány z Lightroom Classic, a všechny fotografie, které jste zachytili v aplikaci nebo importovali z fotoaparátu.
Zobrazený obsah můžete filtrovat klepnutím na ikonu trychtýře v horní části obrazovky. Filtrujte, co se zobrazí při prohlížení Všechny fotografie, ale tato funkce funguje stejně v jakémkoli albu, které si prohlížíte. Klepnutím na ikonu cesty zobrazíte následující (a stále rostoucí) seznam kritérií, která můžete použít k filtrování fotografií:
Klepnutím na nabídku se třemi tečkami v pravém horním rohu obrazovky získáte přístup k nabídkám pro změnu způsobu segmentace (seskupení) fotografií, změnu možnosti řazení a přístup k dalším možnostem zobrazení. Při společném použití se jedná o sadu výkonných nástrojů pro zobrazení pouze fotografií, které chcete vidět, a způsobu jejich zobrazení.
Vzhledem k tomu, že všechny fotografie v Lightroom jsou uloženy v cloudu (i když jde jen o chytrý náhled), Adobe využívá vlastní technologii, která využívá strojové učení a umělou inteligenci (označovanou jako Adobe Sensei ) k identifikaci obsahu vašich fotografií a automaticky je označí relevantními klíčovými slovy, která můžeme použít k vyhledávání v Lightroom. Všimněte si, že tato funkce v Lightroom Classic neexistuje.
Pomocí Adobe Sensei můžete prohledávat knihovnu v cloudovém Lightroomu, aniž byste museli ručně přidávat jakákoli klíčová slova. Stačí klepnout na ikonu Hledat (vypadá jako lupa) při prohlížení zdroje, který chcete hledat (začněte ve Všech fotkách a prohledejte vše) a poté zadejte slova, ve kterých chcete hledat. Během psaní se vám zobrazí seznam aspektů od klíčových slov, umístění, metadat fotoaparátu a dalších, na které můžete klepnout a zobrazit výsledky (nebo jen pokračovat v psaní a zadat kritéria). Pro další upřesnění výsledků můžete zadat více výrazů (fazet), jak je znázorněno na obrázku). Klepnutím na x na libovolném aspektu vyhledávání jej odstraníte z výsledků.

Prozkoumejte svou knihovnu pomocí Adobe Sensei.
Pokud jste jako já, určitě budete mít na svém mobilním zařízení množství dalších aplikací pro úpravu fotografií a fotoaparát a pravděpodobně už máte ve fotoaparátu více než pár fotografií. Určitě můžete i nadále používat jakékoli jiné aplikace, ale zvažte import všeho, co máte ve složce fotoaparátu do Lightroom, abyste tyto fotografie zkopírovali do počítače a zálohovali je. Zde je postup:
Klepněte na modrou ikonu Přidat fotografie v pravém dolním rohu obrazovky.
Levá strana modrého tlačítka slouží k přidávání nových fotografií a pravá strana otevírá modul Fotoaparát.
Vyberte zdroj, kde jsou uloženy vaše fotografie.
Výchozím umístěním bude role fotoaparátu vašeho zařízení, ale v případě potřeby můžete klepnout na tuto rozevírací nabídku a vybrat jinou složku.
Vyberte fotografie, které chcete přidat.
Na kteroukoli fotografii můžete klepnout jedním klepnutím, nebo ji můžete klepnutím přetáhnout přes řadu fotografií. Nabídka se třemi tečkami v pravém horním rohu vám poskytuje přístup k příkazům pro výběr všech a dokonce i filtrování podle fotografií, videí nebo raw. Všechny fotografie, které byly dříve přidány do Lightroom, mají v levém horním rohu logo Lr, jak je znázorněno. Výběr fotografií můžete zrušit druhým klepnutím na ně.
Klepnutím na tlačítko Přidat, které se zobrazí ve spodní části obrazovky, dokončíte proces.
Fotografie můžete přidat do konkrétního alba tak, že nejprve vstoupíte do tohoto alba a poté klepnutím na ikonu Přidat fotografie zahájíte proces. Stejným způsobem můžete importovat fotografie z paměťové karty z libovolného fotoaparátu. (V závislosti na vašem zařízení možná budete potřebovat adaptér se čtečkou karet.)
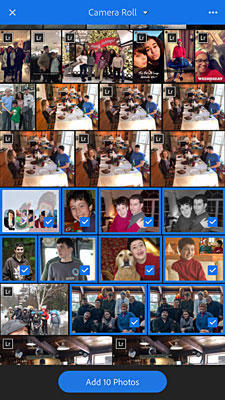
Přidávání fotografií z alba fotoaparátu.
I když z cloudového Lightroomu nemůžete dělat tolik jako z okna Import v Lightroom Classic, můžete k fotkám v rámci procesu importu automaticky přidat několik věcí. Klepnutím na ikonu Nastavení na domovské obrazovce přejděte na obrazovku Nastavení. Odtud klepněte na Importovat pro přístup k možnostem, jak je znázorněno. Zde můžete povolit a zakázat automatické přidávání fotografií a videí z vašeho fotoaparátu (okamžitě obojí deaktivujte, abyste předešli tomu, že se celý váš fotoaparát nevyhodí do Lightroom), nechat si na fotografie aplikovat jednoduché prohlášení o autorských právech a povolit/zakázat objektiv. profily se automaticky aplikují (zapněte pro všechny soubory).
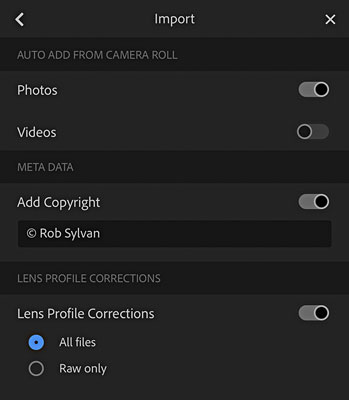
Importujte nastavení, která můžete konfigurovat.
Při přidávání dalších fotografií do Lightroom je možná budete chtít uspořádat pomocí alb a složek. Alba a složky se mapují zpět k tomu, co používáte v Lightroom Classic pro organizaci na panelu Kolekce. Klíčová věc, kterou byste měli vědět, je, že alba obsahují fotografie a složky obsahují alba.
Zde je návod, jak vytvořit nové album:
Klepněte na ikonu Vytvořit nová alba a složky (+) napravo od záhlaví Alba na domovské obrazovce.
Zobrazí se možnosti pro vytvoření nového alba nebo složky.
Klepněte na ikonu Vytvořit nové album.
Zobrazí se vyskakovací okno Vytvořit album.
Ve vyskakovacím okně Vytvořit album zadejte smysluplný název a klepněte na OK.
Tím se přidá nové album.
Kroky pro vytvoření nové složky jsou stejné, až na to, že místo toho klepnete na ikonu Vytvořit novou složku. Jakmile vytvoříte několik alb, můžete přidávat (nebo přesouvat) fotografie mezi alby. Zde je postup:
Začněte v části Všechny fotografie, abyste měli přístup k celé své knihovně synchronizovaných fotografií.
Vyberte fotografii, kterou chcete přidat do alba.
Dlouhým stisknutím na fotografii ji vyberete a přepnete do režimu pro výběr více.
Klepněte na další fotografie, které chcete zahrnout.
Klepnutím a posunutím prstu po více fotografiích je vyberete rychleji.
Klepněte na ikonu Přidat do ve spodní části obrazovky.
Zobrazí se seznam vašich stávajících alb.
Klepněte na zaškrtávací políčko nalevo od alba, do kterého chcete přidat vybrané fotografie, a potom klepněte na Přidat.
Vybrané fotografie se přidají do tohoto alba.
Alba, která zde vytvoříte, se synchronizují s Lightroom Classic a zobrazí se na panelu Kolekce v sadě kolekcí s názvem Z Lightroom . Pamatujte, že složky v cloudovém Lightroomu se nesynchronizují (ani sady kolekcí z Lightroom Classic).
Jedním z prvních použití Lightroom na mobilním pracovním postupu byl způsob, jak na své fotografie na cestách aplikovat hodnocení, příznaky nebo obojí. Jedním ze scénářů může být import snímku do Lightroom Classic v terénu a poté přidání těchto fotografií do synchronizované sbírky/alba. Po dokončení synchronizace můžete opustit Lightroom Classic a během letu/jízdy domů vytáhněte telefon, otevřete Lightroom a prohlédněte si fotografie, abyste zahájili proces označování a hodnocení. Upozorňujeme, že pokud nejste připojeni k Wi-Fi, mohou být účtovány poplatky za data.
Chcete-li začít používat hodnocení nebo příznaky, musíte se přepnout do zobrazení Hodnocení a recenze. Jedním klepnutím na fotografii zaplníte celou obrazovku, klepněte na rozevírací nabídku v levém horním rohu obrazovky a vyberte možnost Ohodnotit a zkontrolovat. Rychle použijte hodnocení hvězdičkami klepnutím a tažením nahoru nebo dolů na levé straně obrázku a zastavte se, když dosáhnete požadovaného hodnocení hvězdičkami, které se zobrazí na obrazovce. Stav vlajky můžete rychle změnit klepnutím a tažením nahoru nebo dolů po pravé straně fotografie, abyste získali přístup k možnostem nahlášení. Poté přejetím doleva nebo doprava přejděte na další fotografii. S trochou cviku postupuje proces velmi rychle. Tato nastavení se poté automaticky synchronizují zpět do Lightroom Classic. Pod fotkou jsou také ikony hvězd a vlajek, na které můžete klepnout a použít hodnocení a příznaky také tímto způsobem.
S každou aktualizací Lightroom se Adobe přiblížilo k paritě funkcí s modulem Develop v Lightroom Classic. V této knize nemám dostatek prostoru, abych se ponořil do každé z možností, ale mohu poskytnout mapu nástrojů v Lightroom pro mobily zpět k příslušným popisům stejných nástrojů z doby, kdy jsem je popsal jako součást Vyvinout modul. Pamatujte, že vše, co můžete dělat v Lightroom Classic, lze správně vykreslit v Lightroom pro mobily a naopak. Rozdíly v rozhraní jsou z velké části způsobeny používáním dotykového zařízení na rozdíl od klávesnice a myši, ale Adobe také přejmenovala a přeskupila některé úpravy s přechodem na cloudový Lightroom. Jako uživatel Lightroom Classic si myslím, že jakmile se zorientujete, zjistíte, že nástroje budou intuitivní a známé.
Chcete-li vstoupit do režimu úprav, klepněte na rozevírací nabídku v levém horním rohu a klepněte na položku Upravit. Pokud držíte zařízení v orientaci na výšku, nástroje pro úpravy se zobrazí ve spodní části obrazovky. Pokud otočíte zařízení na šířku, nástroje pro úpravy se zobrazí podél pravé strany obrazovky (pamatujte, že větší obrazovky na tabletu budou vypadat trochu jinak než na telefonu). Bez ohledu na to, jak zařízení držíte, Lightroom má více nástrojů, než se může objevit na jedné obrazovce, takže se ujistěte, že přejeďte po panelu nástrojů doleva nebo doprava, abyste je viděli všechny. Doporučuji začít v orientaci na výšku, protože pod ikonou každého nástroje se zobrazuje název, který vám pomůže se s nimi seznámit. Většina nástrojů se přímo shoduje s tím, co znáte z modulu Develop, ale chci upozornit na několik, které jsou méně zřejmé:
Nejlepší způsob, jak se zde naučit, je hrát. Všechny vaše úpravy jsou nedestruktivní a zcela vpravo na liště nástrojů najdete tlačítko Reset, pomocí kterého se můžete vrátit tam, kde jste začali. Nezapomeňte se podívat na řízené výukové programy uvnitř aplikace.
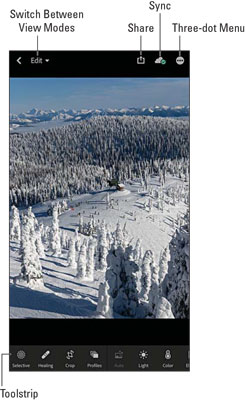
Seznamte se s nástroji pro úpravy v Lightroom pro mobily.
Poté, co uděláte veškerou práci, abyste své fotografie dostali do aplikace, seřadili je, hodnotili a upravovali, pravděpodobně budete připraveni je sdílet se světem. Jistě, můžete počkat, až se vše synchronizuje zpět do Lightroom Classic a použít funkci Export, ale není třeba čekat. Můžete si vybrat fotografie v Lightroom a sdílet upravené kopie na svých oblíbených platformách sociálních médií, v jiných editorech fotografií, e-mailu, textových zprávách nebo dokonce ve fotoaparátu. Ve skutečnosti je to nejlepší způsob, jak sdílet fotografie s aplikacemi sociálních médií, jako je Facebook a Instagram, které ztěžují sdílení z počítače.
Pokud si prohlížíte miniatury, dlouze stiskněte fotografii, kterou chcete vybrat (stejně jako při přidávání fotografií do alb), a ve spodní části obrazovky se zobrazí ikona Sdílet (hledejte štítek Sdílet) . Pokud si prohlížíte jednu fotografii (například když aplikujete hodnocení nebo upravujete), v pravém horním rohu obrazovky se zobrazí ikona Sdílet (čtverec se šipkou směřující nahoru). Klepnutím na ikonu Sdílet zobrazíte možnosti sdílení s jinými aplikacemi, otevírání v jiných aplikacích, úpravy v jiných aplikacích Adobe nebo jen ukládání do složky fotoaparátu vašeho zařízení, jak je znázorněno.
Dostupné možnosti závisí na operačním systému vašeho zařízení a na tom, jaké další aplikace máte na tomto zařízení nainstalované. Jakmile zvolíte možnost sdílení, Lightroom nabídne volbu velikosti obrázku, kde si můžete vybrat buď malou velikost (vhodná pro sdílení na většině sociálních sítí) nebo maximální dostupnou (vhodná pro úpravy). Všimněte si, že pokud byla vybraná fotografie synchronizována z Lightroom Classic, budete pracovat pouze s inteligentním náhledem, který je omezen na 2560 pixelů na dlouhé straně, takže nebudete moci exportovat nic většího.
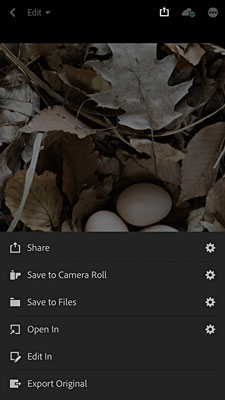
Možnosti výstupu dostupné po klepnutí na ikonu Sdílet.
Toto je pouze špička ledovce Lightroom pro mobilní zařízení, takže prozkoumejte, prohlédněte si zdroje, které jsem sdílel, a bavte se.
InDesign nabízí mnoho nástrojů pro efektivní manipulaci s textem a grafikou v rozvržení. Optimalizujte své návrhy s nejnovějšími technikami.
Ořezové cesty jsou silným nástrojem pro práci s obrazovými součástmi v aplikaci InDesign. Tento článek popisuje, jak efektivně vytvářet a používat ořezové cesty pro odstranění pozadí a úpravu obrázků.
Vytváření a používání ořezových cest v Adobe InDesign CS5 je užitečné pro blokování obrazových oblastí a obtékání textu. Naučte se užitečné tipy a triky, jak efektivně využít ořezové cesty.
Naučte se, jak efektivně exportovat JPEG a PNG soubory z Adobe InDesign CS6 pro tisk. Ideální pro online publikování a sdílení obrázků.
Naučte se, jak efektivně formátovat odstavce v Adobe Photoshopu CS6 pomocí funkce Panel Odstavec.
Objevte, jak efektivně používat perspektivní mřížku v Adobe Illustrator CS6 pro úspěšné ilustrace. Naučte se klíčové kroky a tipy pro tvorbu a úpravy.
Naučte se, jak efektivně upravit textové příběhy v Adobe InDesign CC pomocí vestavěného editoru příběhů a pokročilých funkcí.
Efektivní techniky pro práci s obrázky v Adobe XD, včetně úpravy velikosti, maskování, oříznutí, rotace a pokročilých úprav ve Photoshopu.
Naučte se, jak přidat <strong>průhlednost</strong> do přechodu ve Photoshopu CS6 a dosáhnout tak efektivního vzhledu pro své projekty.
Vytvářejte tvary, jako jsou obdélníky a elipsy, v dokumentu InDesign CS5 pomocí nástrojů tvarů. Získejte užitečné tipy pro optimalizaci vašeho designu.





