Manipulace s textem a grafikou v rozvržení InDesign CC
InDesign nabízí mnoho nástrojů pro efektivní manipulaci s textem a grafikou v rozvržení. Optimalizujte své návrhy s nejnovějšími technikami.
V pracovním prostoru InDesign Creative Suite 5 se panely používají k ovládání publikace a úpravám prvků na stránkách. Panely jsou standardně umístěny (ukotveny) podél pravého okraje okna aplikace InDesign.
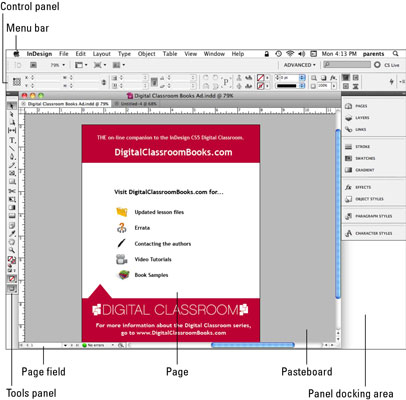
Ukotvené panely jsou panely připojené k okraji uživatelského rozhraní. Panely lze maximalizovat a minimalizovat mimo hlavní pracovní plochu, posouvat je nebo úplně zavírat.
Chcete-li panel rozbalit, klikněte na název panelu a panel se automaticky rozbalí. Rozbalené panely se automaticky sbalí, když je vybrán jiný panel.
Pokud byste raději pracovali s rozbalenými všemi panely, jednoduše klikněte na dvojité šipky směřující doleva na šedém pruhu nad panely. Všechny panely můžete znovu sbalit kliknutím na dvojité šipky směřující doprava na šedém pruhu nad rozbalenými panely.
Podobné panely jsou seskupeny dohromady. Seskupení můžete změnit kliknutím a přetažením karty panelu do jiného seskupení.
Některé panely fungují inteligentně, když manipulujete s obsahem na stránce InDesignu. Pokud například pracujete s určitým prvkem, aktivuje se příslušný panel.
Ovládací panel se používá k úpravám téměř jakéhokoli prvku v InDesignu. Tento panel je kontextově citlivý, takže se mění v závislosti na tom, který prvek jste na stránce vybrali.
Pokud jste například vybrali text na stránce, ovládací panel zobrazí možnosti, které vám umožní text upravit. Pokud máte vybraný tvar, ovládací panel zobrazí možnosti, které vám umožní upravit tvar.

Ovládací panel, když je aktivní textový nástroj.

Ovládací panel, když je rám vybrán pomocí nástroje pro výběr.
Stránky můžete ovládat pomocí panelu Stránky. Tento panel umožňuje uspořádat, přidat a odstranit stránky v dokumentu. Pomocí tohoto panelu můžete také procházet stránkami.
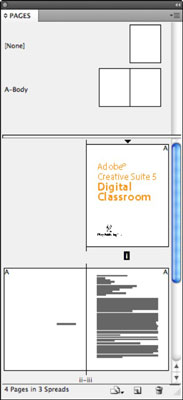
Stránky můžete také přidávat a odstraňovat výběrem Rozvržení→Stránky a dokonce můžete stránky přidat pomocí klávesové zkratky Ctrl+Shift+P (Windows) nebo Cmd+Shift+P (Mac).
Všechny otevřené panely (včetně ovládacího panelu) můžete skrýt stisknutím klávesy Tab; stisknutím klávesy Tab se vrátíte k zobrazení. V InDesign CS5 můžete ponechat nástroje a panely skryté a přistupovat k nim, kdy chcete, přesunutím kurzoru na levou nebo pravou stranu pracovní oblasti.
Zastavte se, když uvidíte, že se objeví zabarvený svislý šedý pruh a znovu se objeví nástroje nebo panely (podle toho, na které straně pracovního prostoru se nacházíte)! Mimochodem, po opuštění oblasti zase zmizí.
Stránky dokumentu můžete procházet pomocí tlačítek se šipkou doleva a doprava na obou stranách čísla stránky v levém dolním rohu okna dokumentu.
Můžete se také přesunout na konkrétní stránku zadáním čísla stránky do pole stránky a stisknutím klávesy Enter nebo výběrem stránky z rozevíracího seznamu v levém dolním rohu okna dokumentu.
InDesign nabízí mnoho nástrojů pro efektivní manipulaci s textem a grafikou v rozvržení. Optimalizujte své návrhy s nejnovějšími technikami.
Ořezové cesty jsou silným nástrojem pro práci s obrazovými součástmi v aplikaci InDesign. Tento článek popisuje, jak efektivně vytvářet a používat ořezové cesty pro odstranění pozadí a úpravu obrázků.
Vytváření a používání ořezových cest v Adobe InDesign CS5 je užitečné pro blokování obrazových oblastí a obtékání textu. Naučte se užitečné tipy a triky, jak efektivně využít ořezové cesty.
Naučte se, jak efektivně exportovat JPEG a PNG soubory z Adobe InDesign CS6 pro tisk. Ideální pro online publikování a sdílení obrázků.
Naučte se, jak efektivně formátovat odstavce v Adobe Photoshopu CS6 pomocí funkce Panel Odstavec.
Objevte, jak efektivně používat perspektivní mřížku v Adobe Illustrator CS6 pro úspěšné ilustrace. Naučte se klíčové kroky a tipy pro tvorbu a úpravy.
Naučte se, jak efektivně upravit textové příběhy v Adobe InDesign CC pomocí vestavěného editoru příběhů a pokročilých funkcí.
Efektivní techniky pro práci s obrázky v Adobe XD, včetně úpravy velikosti, maskování, oříznutí, rotace a pokročilých úprav ve Photoshopu.
Naučte se, jak přidat <strong>průhlednost</strong> do přechodu ve Photoshopu CS6 a dosáhnout tak efektivního vzhledu pro své projekty.
Vytvářejte tvary, jako jsou obdélníky a elipsy, v dokumentu InDesign CS5 pomocí nástrojů tvarů. Získejte užitečné tipy pro optimalizaci vašeho designu.





