Manipulace s textem a grafikou v rozvržení InDesign CC
InDesign nabízí mnoho nástrojů pro efektivní manipulaci s textem a grafikou v rozvržení. Optimalizujte své návrhy s nejnovějšími technikami.
Chcete-li se pohybovat v Adobe Bridge v Creative Suite 5, použijte panel Složky v levém horním rohu a vyberte složku, kterou chcete zobrazit. S úžasem sledujte, jak se vytvářejí náhledy a automaticky nahrazují ikonu standardního formátu souboru.
Adobe Bridge může trvat poměrně dlouho, než vytvoří náhled při prvním použití, takže buďte trpěliví. Buď zvolte Nástroje → Mezipaměť → Vytvořit a exportovat mezipaměť pro uložení těchto dat, nebo zvolte Nástroje → Mezipaměť → Vyčistit mezipaměť, abyste uvolnili místo v souboru.
Vyberte jednotlivý soubor tak, že na něj kliknete jednou (otevřete jej dvakrát) nebo vyberte více souborů klepnutím se stisknutou klávesou Ctrl (Windows) nebo Cmd (Mac).
S jedním nebo více vybranými soubory můžete
Přemístěte soubory do jiného umístění přetažením do složky v panelu Složky v levém horním rohu. Použijte Bridge jako centrální registrační systém. Pomocí příkazů v nabídce Soubor můžete vytvořit nové složky a odstranit nebo přesunout soubory nebo skupiny souborů.
Přečtěte si metadata na panelu Metadata v pravém dolním rohu. Metadata obsahují důležité informace, jako je Fotoaparát, Blesk a F-stop.
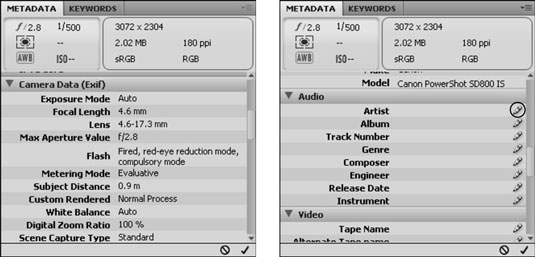
Kliknutím na ikonu tužky vpravo zadejte svá vlastní metadata pro jakoukoli uvedenou položku.
Pomocí panelu Klíčová slova zadejte svá vlastní klíčová slova, která vám později pomohou najít obrázky.
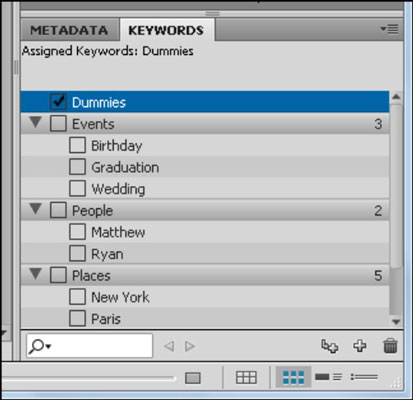
Zvolte Úpravy → Najít nebo použijte panel Filtr k vyhledání souborů v Bridge zadáním kritérií, jako jsou Klíčová slova, Popis, Datum vytvoření a další.
Vytvářejte balíčky obrázků. V Bridge můžete vybrat mnoho souborů podržením klávesy Ctrl (Windows) nebo Cmd (Mac) a kliknutím na více souborů. Poté můžete zvolit Stacks→Seskupit jako Stack nebo použít klávesovou zkratku Ctrl+G (Windows) nebo Cmd+G (Mac). Skládá obrázky do jedné kompaktní miniatury.
Počet obrázků v balíčku je uveden v levém horním rohu balíčku obrázků. Chcete-li zásobník znovu otevřít, klepněte na číslo zásobníku; Chcete-li zásobník zavřete, klikněte znovu na číslo zásobníku. Pokud již zásobník nechcete, můžete zvolit Stacks→Ungroup from Stack nebo použít klávesovou zkratku Ctrl+Shift+G (Windows) nebo Cmd+Shift+G (Mac).
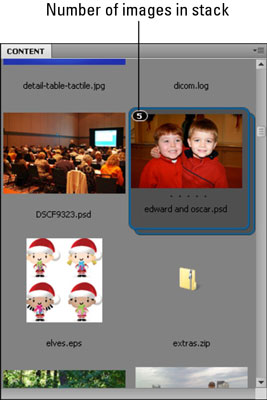
V nabídce Nástroje vyhledejte nástroje specifické pro aplikaci, jako je sloučení fotografií (slučování panoramatických snímků), živé trasování (obkreslování obrázků jako vektorových obrázků) a prezentace PDF.
InDesign nabízí mnoho nástrojů pro efektivní manipulaci s textem a grafikou v rozvržení. Optimalizujte své návrhy s nejnovějšími technikami.
Ořezové cesty jsou silným nástrojem pro práci s obrazovými součástmi v aplikaci InDesign. Tento článek popisuje, jak efektivně vytvářet a používat ořezové cesty pro odstranění pozadí a úpravu obrázků.
Vytváření a používání ořezových cest v Adobe InDesign CS5 je užitečné pro blokování obrazových oblastí a obtékání textu. Naučte se užitečné tipy a triky, jak efektivně využít ořezové cesty.
Naučte se, jak efektivně exportovat JPEG a PNG soubory z Adobe InDesign CS6 pro tisk. Ideální pro online publikování a sdílení obrázků.
Naučte se, jak efektivně formátovat odstavce v Adobe Photoshopu CS6 pomocí funkce Panel Odstavec.
Objevte, jak efektivně používat perspektivní mřížku v Adobe Illustrator CS6 pro úspěšné ilustrace. Naučte se klíčové kroky a tipy pro tvorbu a úpravy.
Naučte se, jak efektivně upravit textové příběhy v Adobe InDesign CC pomocí vestavěného editoru příběhů a pokročilých funkcí.
Efektivní techniky pro práci s obrázky v Adobe XD, včetně úpravy velikosti, maskování, oříznutí, rotace a pokročilých úprav ve Photoshopu.
Naučte se, jak přidat <strong>průhlednost</strong> do přechodu ve Photoshopu CS6 a dosáhnout tak efektivního vzhledu pro své projekty.
Vytvářejte tvary, jako jsou obdélníky a elipsy, v dokumentu InDesign CS5 pomocí nástrojů tvarů. Získejte užitečné tipy pro optimalizaci vašeho designu.





