Manipulace s textem a grafikou v rozvržení InDesign CC
InDesign nabízí mnoho nástrojů pro efektivní manipulaci s textem a grafikou v rozvržení. Optimalizujte své návrhy s nejnovějšími technikami.
Podržením ikony nástroje Pero na panelu Nástroje aplikace Illustrator získáte přístup k dalším nástrojům: nástrojům Přidat kotevní bod, Odstranit kotevní bod a Převést kotevní bod. Rohový bod můžete vytvořit pomocí metody zkratky, stisknutím klávesy Alt (Windows) nebo Option (Mac) pro přístup k nástroji Převést kotevní bod. Můžete se cítit pohodlněji při přechodu na tento nástroj, když potřebujete převést bod, ale přepínání nástrojů může být časově náročnější.
Nástroje skrytého pera
| Ikona | Nástroj |
 |
Pero |
 |
Přidat kotevní bod |
 |
Smazat kotevní bod |
 |
Převést kotevní bod |
I když můžete k odstranění a přidání kotevních bodů použít skrytý nástroj, Illustrator to automaticky provádí jako výchozí, když používáte nástroj pero. Když přesunete kurzor nad kotevní bod pomocí nástroje pero, zobrazí se ikona mínus. Chcete-li tento kotevní bod odstranit, jednoduše klikněte. Podobně, když přesunete kurzor nad část cesty, která neobsahuje kotevní body, zobrazí se ikona plus. Jednoduše klikněte a přidejte kotevní bod.
Pokud dáváte přednost použití nástrojů vyhrazených pro přidávání a odstraňování kotevních bodů, zvolte Úpravy→ Předvolby→ Obecné (Windows) nebo Illustrator→ Předvolby→ Obecné (Mac); v zobrazeném dialogovém okně Předvolby zaškrtněte políčko Zakázat automatické přidávání/odstranění. Poté, když chcete přidat nebo odstranit kotevní bod, vyberte příslušný nástroj a klikněte na cestu.
Některé modifikátory nástroje pero jsou dostupné v ovládacím panelu v aplikaci Illustrator CC. Můžete je využít pro mnoho použití nástroje Pero, ale používání klávesových zkratek pro přepínání nástroje Pero na jeho různé možnosti je pravděpodobně stále rychlejší. Pokud jste odolní vůči kroucení prstů při pokusu o vytvoření cesty, měli byste tyto nástroje ocenit.
Chcete-li zobrazit nástroje ovládacího panelu, vyberte nástroj pero a začněte vytvářet cestu. Všimněte si, že ovládací panel má k dispozici řadu tlačítek.
Pokud jste neobjevili nástroj Guma, budete se divit, jak jste se bez něj obešli! Pomocí nástroje Guma můžete rychle odstranit oblasti kresby stejně snadno, jako když mažete obrazové body ve Photoshopu tahem myší po jakémkoli tvaru nebo sadě tvarů.
Podél okrajů výmazu se automaticky vytvoří nové cesty, a to i při zachování jeho hladkosti.
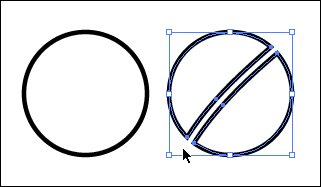
Nástroj Guma odstraní části cesty.
Dvojitým kliknutím na nástroj Guma můžete definovat průměr, úhel a zaoblení gumy. Pokud používáte kreslící tablet, můžete dokonce nastavit parametry interakce s tabletem Wacom, jako je tlak a naklonění.
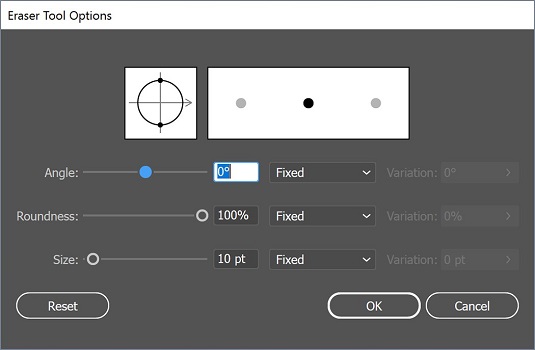
Poklepáním na nástroj Guma nastavíte různé možnosti nástroje.
Pokud chcete vymazat více než jeden vybraný objekt, použijte režim izolace k oddělení seskupených objektů pro úpravy. Pamatujte, že pro vstup do tohoto režimu jednoduše dvakrát kliknete na skupinu položek. Potom můžete gumu použít na všechny objekty v této skupině najednou, aniž byste narušili zbytek vašeho návrhu.
InDesign nabízí mnoho nástrojů pro efektivní manipulaci s textem a grafikou v rozvržení. Optimalizujte své návrhy s nejnovějšími technikami.
Ořezové cesty jsou silným nástrojem pro práci s obrazovými součástmi v aplikaci InDesign. Tento článek popisuje, jak efektivně vytvářet a používat ořezové cesty pro odstranění pozadí a úpravu obrázků.
Vytváření a používání ořezových cest v Adobe InDesign CS5 je užitečné pro blokování obrazových oblastí a obtékání textu. Naučte se užitečné tipy a triky, jak efektivně využít ořezové cesty.
Naučte se, jak efektivně exportovat JPEG a PNG soubory z Adobe InDesign CS6 pro tisk. Ideální pro online publikování a sdílení obrázků.
Naučte se, jak efektivně formátovat odstavce v Adobe Photoshopu CS6 pomocí funkce Panel Odstavec.
Objevte, jak efektivně používat perspektivní mřížku v Adobe Illustrator CS6 pro úspěšné ilustrace. Naučte se klíčové kroky a tipy pro tvorbu a úpravy.
Naučte se, jak efektivně upravit textové příběhy v Adobe InDesign CC pomocí vestavěného editoru příběhů a pokročilých funkcí.
Efektivní techniky pro práci s obrázky v Adobe XD, včetně úpravy velikosti, maskování, oříznutí, rotace a pokročilých úprav ve Photoshopu.
Naučte se, jak přidat <strong>průhlednost</strong> do přechodu ve Photoshopu CS6 a dosáhnout tak efektivního vzhledu pro své projekty.
Vytvářejte tvary, jako jsou obdélníky a elipsy, v dokumentu InDesign CS5 pomocí nástrojů tvarů. Získejte užitečné tipy pro optimalizaci vašeho designu.





