Manipulace s textem a grafikou v rozvržení InDesign CC
InDesign nabízí mnoho nástrojů pro efektivní manipulaci s textem a grafikou v rozvržení. Optimalizujte své návrhy s nejnovějšími technikami.
Pomocí nástroje Adobe Creative Suite 5 (Adobe CS5) Illustrator Blend můžete transformovat jeden objekt na druhý a vytvářet zajímavé morfované kresby nebo vytvářet stínované objekty. Pomocí nástroje prolnutí (umístěného na hlavním panelu nástrojů Illustratoru) můžete ilustracím dodat vykreslený vzhled prolnutím jedné barvy do druhé nebo vytvořit sudý počet tvarů z jednoho bodu do druhého.
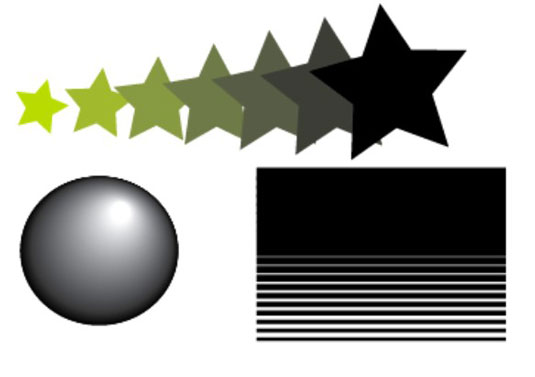
Některé objekty pomocí nástroje Blend.
Vytvoření prolnutí není obtížné a jak si na to zvyknete, můžete proces posunout ještě dále a vytvořit neuvěřitelně realistické efekty. Chcete-li vytvořit jednoduché prolnutí z jedné velikosti obdélníku do druhé, postupujte podle těchto kroků a vytvořte algoritmický vzor pruhů (obdélník jedné výšky prolnutý s obdélníkem jiné výšky):
Vytvořte obdélník.
Na velikosti v tomto příkladu nezáleží; jen se ujistěte, že při prolnutí vidíte rozdíl ve tvarech. Používáme obdélník o rozměrech zhruba 4 x 1 palec.
Dejte svému tvaru výplň a přiřaďte tahu Žádné.
Můžete použít i jiná nastavení, ale pokud s prolnutím teprve začínáte, doporučujeme to zjednodušit.
Pomocí nástroje pro výběr klikněte na obdélník a Alt+přetáhněte (Windows) nebo Option+přetáhněte (Mac) směrem ke spodní části kreslicího plátna, abyste tvar naklonovali.
Před uvolněním tlačítka myši stiskněte klávesu Shift, abyste se ujistili, že klonovaný tvar zůstane dokonale zarovnán s původním tvarem.
Zmenšete klonovaný tvar přibližně na polovinu jeho původní výšky pomocí panelu Transformace.
Pokud se panel Transformace nezobrazuje, zvolte Okno→Transformovat.
Případně můžete podržet klávesu Shift a přetáhnout dolní prostřední úchyt ohraničovacího rámečku.
V panelu Vzorník (vyberte Okno→Vzorník) změňte výplň klonovaného tvaru na jinou barvu, ale ponechte tah nastavený na Žádný.
Změna barvy vám pomůže vidět efekt prolnutí o něco lépe.
Pomocí nástroje prolnutí klikněte na původní tvar a poté na klonovaný tvar.
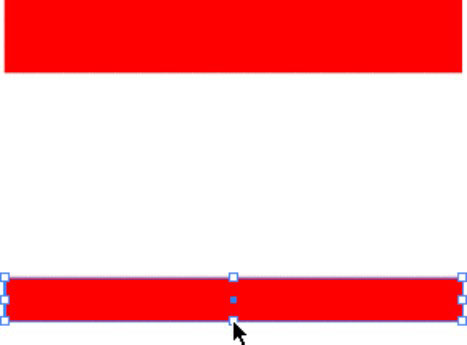
Zmenšete velikost klonovaného tvaru.
Jako výchozí akce nástroj prolnutí vytvoří hladké prolnutí, které přechází z jedné barvy do druhé. Chcete-li změnit efekt prolnutí, experimentujte s dialogem Volby prolnutí.
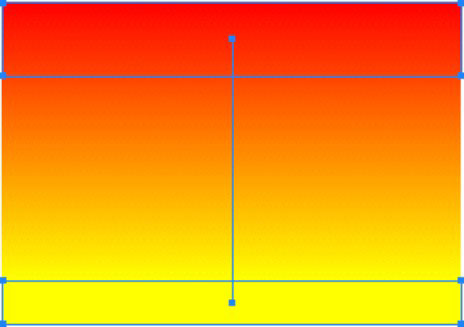
Vytvoření hladkého přechodu mezi obdélníky.
InDesign nabízí mnoho nástrojů pro efektivní manipulaci s textem a grafikou v rozvržení. Optimalizujte své návrhy s nejnovějšími technikami.
Ořezové cesty jsou silným nástrojem pro práci s obrazovými součástmi v aplikaci InDesign. Tento článek popisuje, jak efektivně vytvářet a používat ořezové cesty pro odstranění pozadí a úpravu obrázků.
Vytváření a používání ořezových cest v Adobe InDesign CS5 je užitečné pro blokování obrazových oblastí a obtékání textu. Naučte se užitečné tipy a triky, jak efektivně využít ořezové cesty.
Naučte se, jak efektivně exportovat JPEG a PNG soubory z Adobe InDesign CS6 pro tisk. Ideální pro online publikování a sdílení obrázků.
Naučte se, jak efektivně formátovat odstavce v Adobe Photoshopu CS6 pomocí funkce Panel Odstavec.
Objevte, jak efektivně používat perspektivní mřížku v Adobe Illustrator CS6 pro úspěšné ilustrace. Naučte se klíčové kroky a tipy pro tvorbu a úpravy.
Naučte se, jak efektivně upravit textové příběhy v Adobe InDesign CC pomocí vestavěného editoru příběhů a pokročilých funkcí.
Efektivní techniky pro práci s obrázky v Adobe XD, včetně úpravy velikosti, maskování, oříznutí, rotace a pokročilých úprav ve Photoshopu.
Naučte se, jak přidat <strong>průhlednost</strong> do přechodu ve Photoshopu CS6 a dosáhnout tak efektivního vzhledu pro své projekty.
Vytvářejte tvary, jako jsou obdélníky a elipsy, v dokumentu InDesign CS5 pomocí nástrojů tvarů. Získejte užitečné tipy pro optimalizaci vašeho designu.





