Manipulace s textem a grafikou v rozvržení InDesign CC
InDesign nabízí mnoho nástrojů pro efektivní manipulaci s textem a grafikou v rozvržení. Optimalizujte své návrhy s nejnovějšími technikami.
Nástroje pro výběr aplikace Adobe Creative Suite 5 (Adobe CS5) Illustrator zahrnují několik funkcí včetně kotevního bodu, ohraničení, vícenásobného výběru a dokonce i uložení výběru. Tyto funkce umožňují přesnější manipulaci s vaší ilustrací.
Když máte výběr, se kterým můžete pracovat, můžete zrušit výběr všech aktivních kotevních bodů a poté aktivovat pouze jeden kotevní bod. Následuj tyto kroky:
Zvolte Vybrat–>Odznačit, abyste se ujistili, že objekt není vybrán.
Vyberte nástroj pro přímý výběr (bílá šipka) z panelu nástrojů.
Klepněte na jeden kotevní bod.
Pouze jeden kotevní bod (ten, na který jste klikli) je plný a ostatní jsou duté.
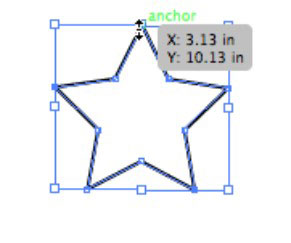
Klikněte a přetáhněte pevný kotevní bod pomocí nástroje pro přímý výběr.
Pohybuje se pouze ten pevný kotevní bod. Všimněte si, že kotevní bod se zvětší, když přes něj přejedete nástrojem pro přímý výběr.
Někdy můžete snáze obklopit objekt, který chcete vybrat, přetažením myši a vytvořit tak výřez. Chcete-li vybrat objekt vytvořením výřezu, postupujte takto:
Vyberte nástroj pro výběr.
Klikněte mimo objekt a přetáhněte přes jeho malou část.
Vybere se celý objekt.
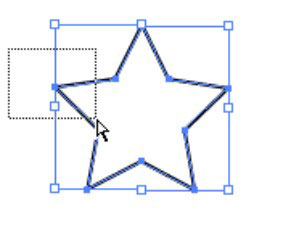
Můžete také vybrat pouze jeden kotevní bod v objektu pomocí metody ohraničení:
Zvolte Vybrat–>Odznačit, abyste se ujistili, že objekt není vybrán, a poté zvolte nástroj pro přímý výběr.
Klepněte mimo roh objektu a táhněte pouze přes kotevní bod, který chcete vybrat.
Všimněte si, že je aktivní pouze tento kotevní bod, což může ušetřit pohled, když se pokoušíte vybrat jednotlivé body. Tuto metodu můžete použít k překřížení pouze dvou horních bodů nebo bočních kotevních bodů a aktivovat také více kotevních bodů.
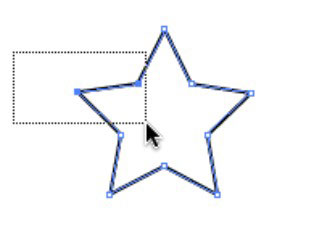
Pokud máte na stránce více položek, můžete je vybrat jedním z těchto způsobů:
Vyberte jeden objekt nebo kotevní bod a poté podržte klávesu Shift a klikněte na jiný objekt nebo kotevní bod. V závislosti na tom, který nástroj pro výběr používáte, vyberete buď všechny kotevní body na objektu (nástroj pro výběr), nebo pouze další kotevní body (nástroj pro přímý výběr).
K deaktivaci objektu můžete použít také klávesu Shift. Shift+kliknutím na vybraný objekt zrušíte jeho výběr.
Zvolte Vybrat –> Vše nebo stiskněte Ctrl+A (Windows) nebo Command+A (Mac).
Použijte techniku výběru rámečku a přetáhněte ven a přes objekty. Když použijete tuto techniku s nástrojem pro výběr, vyberou se všechny kotevní body v objektech; při použití nástroje pro přímý výběr jsou vybrány pouze body, které přetáhnete.
Trávíte příliš mnoho času výběrem? Illustrator přichází na pomoc s funkcí Uložit výběr. Až budete mít výběr, který budete možná znovu potřebovat, zvolte Vybrat–>Uložit výběr a výběr pojmenujte. Výběr se nyní zobrazí ve spodní části nabídky Vybrat. Chcete-li změnit název nebo odstranit uložený výběr, zvolte Vybrat–>Upravit výběr. Tento výběr se uloží s dokumentem.
Nově v Illustratoru CS5 můžete použít stejnou klávesovou zkratku Select-behind, která existuje v InDesignu pro několik verzí. Chcete-li vybrat objekt za jiným objektem, jednoduše umístěte kurzor nad oblast, kde víte, že se objekt (který má být vybrán), nachází, a stiskněte Ctrl+klepnutí (Windows) nebo Command+klepnutí v případě Mac OS.
InDesign nabízí mnoho nástrojů pro efektivní manipulaci s textem a grafikou v rozvržení. Optimalizujte své návrhy s nejnovějšími technikami.
Ořezové cesty jsou silným nástrojem pro práci s obrazovými součástmi v aplikaci InDesign. Tento článek popisuje, jak efektivně vytvářet a používat ořezové cesty pro odstranění pozadí a úpravu obrázků.
Vytváření a používání ořezových cest v Adobe InDesign CS5 je užitečné pro blokování obrazových oblastí a obtékání textu. Naučte se užitečné tipy a triky, jak efektivně využít ořezové cesty.
Naučte se, jak efektivně exportovat JPEG a PNG soubory z Adobe InDesign CS6 pro tisk. Ideální pro online publikování a sdílení obrázků.
Naučte se, jak efektivně formátovat odstavce v Adobe Photoshopu CS6 pomocí funkce Panel Odstavec.
Objevte, jak efektivně používat perspektivní mřížku v Adobe Illustrator CS6 pro úspěšné ilustrace. Naučte se klíčové kroky a tipy pro tvorbu a úpravy.
Naučte se, jak efektivně upravit textové příběhy v Adobe InDesign CC pomocí vestavěného editoru příběhů a pokročilých funkcí.
Efektivní techniky pro práci s obrázky v Adobe XD, včetně úpravy velikosti, maskování, oříznutí, rotace a pokročilých úprav ve Photoshopu.
Naučte se, jak přidat <strong>průhlednost</strong> do přechodu ve Photoshopu CS6 a dosáhnout tak efektivního vzhledu pro své projekty.
Vytvářejte tvary, jako jsou obdélníky a elipsy, v dokumentu InDesign CS5 pomocí nástrojů tvarů. Získejte užitečné tipy pro optimalizaci vašeho designu.





