Manipulace s textem a grafikou v rozvržení InDesign CC
InDesign nabízí mnoho nástrojů pro efektivní manipulaci s textem a grafikou v rozvržení. Optimalizujte své návrhy s nejnovějšími technikami.
Nástroj Deco v Adobe Flash Creative Suite 5 obsahuje 13 charakteristických režimů, které můžete použít k vytvoření zajímavých textur, vzorů a symetrických kreseb ze symbolů ve vaší knihovně Flash CS5 nebo z přednastavených vzorů.
V následujících krocích vám ukážeme, jak experimentovat s režimy kreslení nástroje Deco pomocí symbolů z vaší knihovny. Nejprve vám ukážeme, jak používat Vine Fill:
Otevřete nebo vytvořte nový dokument Flash a přidejte do knihovny alespoň dva grafické symboly pomocí metod popsaných dříve v této kapitole.
Vyberte nástroj Deco z panelu nástrojů.
Inspektor Vlastnosti se změní tak, aby odrážel aktuální efekt kresby, nastavený na Vine Fill.
Režim Vine Fill (Výplň révy) vytváří vzor ve stylu vinné révy mezi dvěma symboly, přičemž jeden používá jako list (který zdobí cestu vinné révy) a jeden jako květinu (který se objevuje na konci každé liány).
V sekci List v inspektoru Vlastnosti klikněte na tlačítko Upravit a vyberte symbol z knihovny, který bude sloužit jako list.
V zobrazeném dialogovém okně vyberte symbol z knihovny a kliknutím na OK jej nastavte.
V sekci Květina v inspektoru Vlastnosti klikněte na tlačítko Upravit a vyberte symbol z knihovny, který bude sloužit jako květina.
V zobrazeném dialogovém okně vyberte symbol z knihovny a kliknutím na OK jej nastavte.
V části Pokročilé možnosti inspektoru Vlastnosti klikněte na vzorník barvy a vyberte barvu révy, která propojí dva symboly, které jste vybrali při vytváření vzoru.
Kliknutím na tlačítko Nová vrstva pod časovou osou vytvoříte novou prázdnou vrstvu, na kterou budete malovat.
Klikněte na scénu a nástroj Deco začne kreslit nový vzor liány pomocí symbolů, které jste vybrali.
Nástroj Deco nakreslí lián a zavíčkuje révu symbolem květiny, který jste vybrali. Pokračujte v klikání a uvolnění pro kreslení nových vinic.
Chcete-li vyzkoušet kreslicí efekt Výplň mřížky, postupujte takto:
Kliknutím na tlačítko Nová vrstva pod časovou osou vytvoříte novou prázdnou vrstvu, kterou použijete s výplní mřížky.
Pokud nástroj Deco není aktivní, vyberte nástroj Deco na panelu nástrojů.
Změňte efekt kreslení z Vine Fill na Grid Fill pomocí rozevíracího seznamu v horní části inspektoru Vlastnosti.
Výplň mřížky vytvoří ve vybrané oblasti jednotný vzor ve stylu mřížky. Výplň mřížky můžete použít k vyplnění konkrétního tvaru na ploše nebo k vyplnění celé scény.
Klepnutím na tlačítko Upravit dlaždice 1 vyberte symbol výplně.
Když se zobrazí dialogové okno Vybrat symbol, vyberte symbol z knihovny, který chcete použít jako vzor, a klepněte na OK.
V inspektoru Vlastnosti klikněte a přetáhněte přes hodnoty Horizontální mezery a Vertikální mezery, abyste určili vzdálenost v pixelech mezi každým řádkem a sloupcem.
(Volitelné) Pomocí posuvníku Měřítko vzoru zmenšete nebo zvětšete velikost symbolu použitého k vytvoření vzoru.
Klikněte na scénu nástrojem Deco a scéna se vyplní vzorem mřížky pomocí symbolu a nastavení, které jste zvolili.
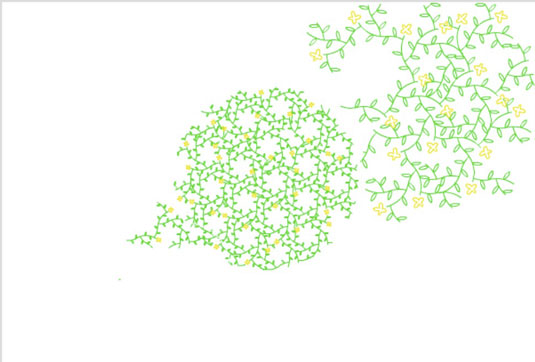
InDesign nabízí mnoho nástrojů pro efektivní manipulaci s textem a grafikou v rozvržení. Optimalizujte své návrhy s nejnovějšími technikami.
Ořezové cesty jsou silným nástrojem pro práci s obrazovými součástmi v aplikaci InDesign. Tento článek popisuje, jak efektivně vytvářet a používat ořezové cesty pro odstranění pozadí a úpravu obrázků.
Vytváření a používání ořezových cest v Adobe InDesign CS5 je užitečné pro blokování obrazových oblastí a obtékání textu. Naučte se užitečné tipy a triky, jak efektivně využít ořezové cesty.
Naučte se, jak efektivně exportovat JPEG a PNG soubory z Adobe InDesign CS6 pro tisk. Ideální pro online publikování a sdílení obrázků.
Naučte se, jak efektivně formátovat odstavce v Adobe Photoshopu CS6 pomocí funkce Panel Odstavec.
Objevte, jak efektivně používat perspektivní mřížku v Adobe Illustrator CS6 pro úspěšné ilustrace. Naučte se klíčové kroky a tipy pro tvorbu a úpravy.
Naučte se, jak efektivně upravit textové příběhy v Adobe InDesign CC pomocí vestavěného editoru příběhů a pokročilých funkcí.
Efektivní techniky pro práci s obrázky v Adobe XD, včetně úpravy velikosti, maskování, oříznutí, rotace a pokročilých úprav ve Photoshopu.
Naučte se, jak přidat <strong>průhlednost</strong> do přechodu ve Photoshopu CS6 a dosáhnout tak efektivního vzhledu pro své projekty.
Vytvářejte tvary, jako jsou obdélníky a elipsy, v dokumentu InDesign CS5 pomocí nástrojů tvarů. Získejte užitečné tipy pro optimalizaci vašeho designu.





