Manipulace s textem a grafikou v rozvržení InDesign CC
InDesign nabízí mnoho nástrojů pro efektivní manipulaci s textem a grafikou v rozvržení. Optimalizujte své návrhy s nejnovějšími technikami.
Mnoho nástrojů, které používáte při práci s obrazy v Adobe Creative Suite 5 (Adobe CS5) Dreamweaver, se nachází v inspektoru Vlastnosti. Nástroj Property Inspector poskytuje snadný a komplexní způsob úpravy obrázků.
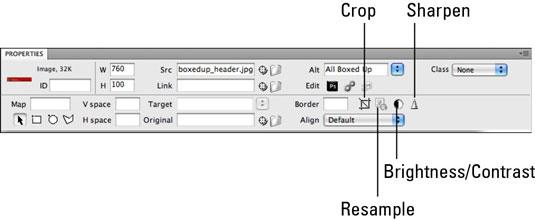
Možnosti úprav obrázků inspektora vlastností.
Když je obrázek vybrán, můžete si vybrat z těchto vlastností:
Úpravy originálu: Chcete-li provést rychlou změnu, nemělo by to vyžadovat mnoho procházení adresářů ve vašem operačním systému. Chcete-li upravit svůj původní obrazový soubor, vyberte jej a klepněte na tlačítko Upravit ve Photoshopu v inspektoru Vlastnosti. Obrázek se spustí ve Photoshopu, kde můžete provést změny a obrázek znovu uložit.
Můžete si vybrat výchozí aplikaci pro úpravu obrázků pro různé typy souborů obrázků výběrem Předvolby → Typy souborů/Editory. Photoshop CS5 je ve výchozím nastavení primárním editorem pro téměř každý typ obrázku.
Optimalizace obrazu: Obrazy můžete optimalizovat přímo ze stránky Dreamweaveru, ale tato metoda neposkytuje úplně stejné schopnosti, jako když umístíte nativní soubor Photoshopu nebo Fireworks. Může to být již soubor GIF nebo JPEG a můžete snížit počet barev v GIF nebo převést JPEG na GIF, ale nemůžete zvýšit úrovně barev nebo kvalitu těchto obrázků.
Oříznutí obrázku: Tato funkce se jistě stane oblíbenou, protože rozhodnutí o oříznutí můžete provádět přímo na stránce Dreamweaveru. Jednoduše klikněte na nástroj Oříznout, potvrďte varovnou zprávu, že obrázek upravujete, a poté klikněte na úchyty a přetáhněte je na požadovanou velikost. Stiskněte klávesu Enter a máte hotovo!
Převzorkování obrázku: Možná jste slyšeli, že byste neměli měnit velikost obrázku umístěného na stránce Dreamweaveru, protože pokud byste obrázek zvětšili, stal by se pixilovaným, a pokud byste obrázek zmenšili, plýtvali jste spoustou šířky pásma. stahování souboru. Naštěstí nyní můžete po změně velikosti obrázku použít tlačítko Převzorkovat v inspektoru Vlastnosti.
Jen mějte na paměti, že zvětšení obrázku stále způsobuje určité problémy s kvalitou, takže před kliknutím na tlačítko Převzorkovat byste měli zmenšit velikost souboru. Pokud potřebujete obrázek výrazně zvětšit, najděte originál a optimalizujte jej na správnou velikost.
Chcete-li změnit velikost obrázku, můžete buď kliknout a přetáhnout pravé dolní táhlo obrázku, nebo zadat hodnotu v pixelech do textových polí W (Šířka) a V (Výška) v inspektoru Vlastnosti.
Jas a kontrast: Pokud je pro vás důležitá vysoká kvalita, otevřete svůj původní obrázek ve Photoshopu a proveďte tónové korekce pomocí profesionálních nástrojů pro digitální zpracování obrazu. Pokud je důležitý objem a rychlé odeslání velkého množství obrázků a stránek, využijte ovládací prvky Jas a Kontrast zabudované v Adobe Dreamweaver.
Jednoduše klikněte na tlačítko Jas a kontrast v inspektoru Vlastnosti, potvrďte dialogové okno Dreamweaveru a upravte posuvníky tak, abyste vytvořili nejlepší obraz.
Zaostřit: Dodejte obrazům ostrost použitím ovládacích prvků Sharpness dostupných v Dreamweaveru. Stejně jako u některých dalších funkcí pro úpravu obrázků v aplikaci Dreamweaver je lepší použít filtr masky Unsharp ve Photoshopu; tato funkce je rychlý a užitečný nástroj, který můžete využít.
Chcete-li použít funkci Zaostření, klikněte na tlačítko Zaostřit, potvrďte varování, že měníte obrázek, a pomocí posuvníku obrázek zaostřete.
InDesign nabízí mnoho nástrojů pro efektivní manipulaci s textem a grafikou v rozvržení. Optimalizujte své návrhy s nejnovějšími technikami.
Ořezové cesty jsou silným nástrojem pro práci s obrazovými součástmi v aplikaci InDesign. Tento článek popisuje, jak efektivně vytvářet a používat ořezové cesty pro odstranění pozadí a úpravu obrázků.
Vytváření a používání ořezových cest v Adobe InDesign CS5 je užitečné pro blokování obrazových oblastí a obtékání textu. Naučte se užitečné tipy a triky, jak efektivně využít ořezové cesty.
Naučte se, jak efektivně exportovat JPEG a PNG soubory z Adobe InDesign CS6 pro tisk. Ideální pro online publikování a sdílení obrázků.
Naučte se, jak efektivně formátovat odstavce v Adobe Photoshopu CS6 pomocí funkce Panel Odstavec.
Objevte, jak efektivně používat perspektivní mřížku v Adobe Illustrator CS6 pro úspěšné ilustrace. Naučte se klíčové kroky a tipy pro tvorbu a úpravy.
Naučte se, jak efektivně upravit textové příběhy v Adobe InDesign CC pomocí vestavěného editoru příběhů a pokročilých funkcí.
Efektivní techniky pro práci s obrázky v Adobe XD, včetně úpravy velikosti, maskování, oříznutí, rotace a pokročilých úprav ve Photoshopu.
Naučte se, jak přidat <strong>průhlednost</strong> do přechodu ve Photoshopu CS6 a dosáhnout tak efektivního vzhledu pro své projekty.
Vytvářejte tvary, jako jsou obdélníky a elipsy, v dokumentu InDesign CS5 pomocí nástrojů tvarů. Získejte užitečné tipy pro optimalizaci vašeho designu.





