Manipulace s textem a grafikou v rozvržení InDesign CC
InDesign nabízí mnoho nástrojů pro efektivní manipulaci s textem a grafikou v rozvržení. Optimalizujte své návrhy s nejnovějšími technikami.
Než publikujete film Flash v Adobe Flash Creative Suite 5, vždy použijte náhled publikování k otestování nastavení, které jste vytvořili v dialogovém okně Nastavení publikování. Stejně jako příkaz Testovat film může Publikovat náhled okamžitě vytvořit a zobrazit soubor SWF v přehrávači Flash Player pro okamžité zobrazení, ale tím podobnost končí.
Náhled publikování vytvoří náhled pro všechny formáty souborů, které zvolíte v dialogovém okně Nastavení publikování, včetně webových stránek, obrázků a projektorů. Náhled vám umožní vidět, jak budou tyto soubory vypadat, než dokončíte závěrečný úkol publikování, a umožní vám upravit nastavení publikování pro dosažení nejlepších možných výsledků.
Chcete-li zobrazit náhled libovolného vybraného formátu publikování, zvolte Soubor→ Náhled publikování a vyberte formát, který chcete zobrazit. Výchozí nastavení je soubor SWF s doprovodnou stránkou HTML.
Náhled publikování ukazuje, jak bude konečný film vypadat na stránce HTML. Chcete-li zobrazit náhled HTML a vloženého souboru SWF, zvolte Soubor → Náhled publikování → HTML.
Stisknutím klávesové zkratky Publikovat náhled Ctrl+F12 (Windows) nebo Command+F12 (Mac) můžete kdykoli vytvořit náhled z výchozího výběru (stránka HTML a soubor SWF).
Pokud HTML nebo SWF nejsou mezi vámi vybranými formáty publikování, náhled publikování se jako výchozí použije na další formát, který jste vybrali po volbě Nastavení publikování→Formát.
Při prohlížení náhledu filmu pomocí příkazu Testovat film nebo Publikovat náhled (pouze možnost Flash) můžete použít Profiler šířky pásma. Tento graf se zobrazí v horní části okna náhledu a ukazuje celkovou velikost souboru vašeho filmu a také místo a způsob načítání dat při přehrávání filmu.
Tento krok může být důležitý při zjišťování, zda je velikost souboru pro uživatele ke stažení příliš velká, nebo zda byste měli datově náročné položky (jako jsou zvukové soubory nebo obrázky) distribuovat efektivněji na časové ose.
Pruhy v grafu se objeví u snímků, kde jsou načtena data, a výška sloupce udává, kolik dat bylo načteno, když přehrávací hlava dosáhla tohoto snímku.
Chcete-li film zobrazit pomocí nástroje Bandwidth Profiler, zvolte Soubor → Publikovat náhled → Flash. Když se film objeví v přehrávači Flash Player, vyberte Zobrazit→Profilování šířky pásma.
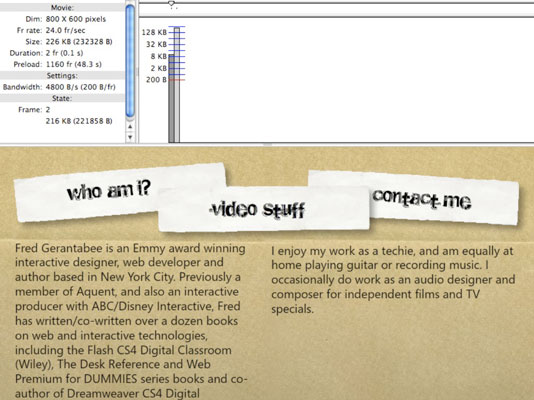
InDesign nabízí mnoho nástrojů pro efektivní manipulaci s textem a grafikou v rozvržení. Optimalizujte své návrhy s nejnovějšími technikami.
Ořezové cesty jsou silným nástrojem pro práci s obrazovými součástmi v aplikaci InDesign. Tento článek popisuje, jak efektivně vytvářet a používat ořezové cesty pro odstranění pozadí a úpravu obrázků.
Vytváření a používání ořezových cest v Adobe InDesign CS5 je užitečné pro blokování obrazových oblastí a obtékání textu. Naučte se užitečné tipy a triky, jak efektivně využít ořezové cesty.
Naučte se, jak efektivně exportovat JPEG a PNG soubory z Adobe InDesign CS6 pro tisk. Ideální pro online publikování a sdílení obrázků.
Naučte se, jak efektivně formátovat odstavce v Adobe Photoshopu CS6 pomocí funkce Panel Odstavec.
Objevte, jak efektivně používat perspektivní mřížku v Adobe Illustrator CS6 pro úspěšné ilustrace. Naučte se klíčové kroky a tipy pro tvorbu a úpravy.
Naučte se, jak efektivně upravit textové příběhy v Adobe InDesign CC pomocí vestavěného editoru příběhů a pokročilých funkcí.
Efektivní techniky pro práci s obrázky v Adobe XD, včetně úpravy velikosti, maskování, oříznutí, rotace a pokročilých úprav ve Photoshopu.
Naučte se, jak přidat <strong>průhlednost</strong> do přechodu ve Photoshopu CS6 a dosáhnout tak efektivního vzhledu pro své projekty.
Vytvářejte tvary, jako jsou obdélníky a elipsy, v dokumentu InDesign CS5 pomocí nástrojů tvarů. Získejte užitečné tipy pro optimalizaci vašeho designu.





