Manipulace s textem a grafikou v rozvržení InDesign CC
InDesign nabízí mnoho nástrojů pro efektivní manipulaci s textem a grafikou v rozvržení. Optimalizujte své návrhy s nejnovějšími technikami.
Práce s výběrem je důležitou dovedností při používání Adobe Illustrator CC. V následujícím seznamu objevíte několik dalších skvělých věcí, které můžete dělat s vybranými objekty:
Přesunout vybrané objekty: Když je objekt vybrán, můžete jej přetáhnout na libovolné místo na stránce, ale co když jej chcete jen trochu postrčit?
Chcete-li položku posouvat o jeden pixel, vyberte ji nástrojem pro výběr a stisknutím klávesy se šipkou doleva, doprava, nahoru nebo dolů objekt přemístěte. Podržte klávesu Shift a stisknete klávesu se šipkou, abyste posunuli objekt o deset pixelů najednou.
Omezit pohyb: Chcete přesunout objekt na druhou stranu stránky, aniž byste změnili jeho zarovnání? Omezte něco tak, že vyberete objekt pomocí nástroje pro výběr a přetáhnete položku a poté podržíte klávesu Shift, než uvolníte tlačítko myši. Stisknutím klávesy Shift uprostřed tažení omezíte pohyb na úhly 45, 90 nebo 180 stupňů!
Klonování vybraných objektů: Pomocí nástroje pro výběr snadno naklonujte (duplikujte) položku a přesuňte ji na nové místo. Chcete-li naklonovat položku, jednoduše ji vyberte pomocí nástroje pro výběr a poté podržte klávesu Alt (Windows) nebo klávesu Option (Mac). Vyhledejte, aby se kurzor změnil na dvě šipky (viz obrázek) a poté přetáhněte položku na jiné místo na stránce. Všimněte si, že původní objekt zůstal nedotčený a že byla vytvořena a přesunuta kopie objektu.
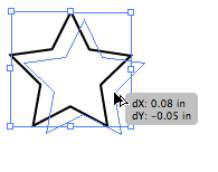
Omezení klonování: Alt+přetažením (Windows) nebo Option+tažením (Mac) položky a následným stisknutím Shift můžete položku naklonovat a ponechat ji zarovnanou s originálem.
Nedržte klávesu Shift, dokud nebudete v procesu přetahování položky; jinak stisknutím Shift zrušíte výběr původního objektu.
Po naklonování objektu do nového umístění vyzkoušejte tento úhledný trik k vytvoření více objektů ve stejné vzdálenosti od sebe pomocí příkazu Transform Again: Vyberte Objekt→Transformovat→Znovu transformovat nebo stiskněte Ctrl+D (Windows) nebo Cmd+ D (Mac), aby byl další objekt naklonován na přesnou vzdálenost jako první klonovaný objekt. (Viz obrázek.)
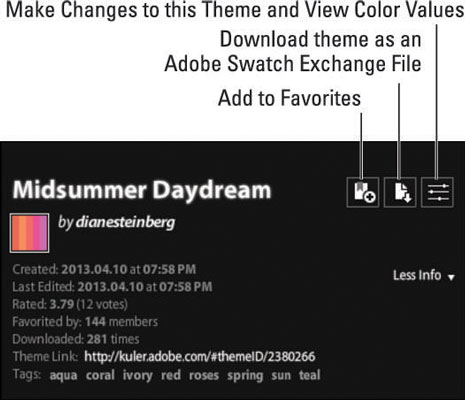
Použijte nabídku Vybrat: Pomocí nabídky Vybrat můžete získat další ovládací prvky výběru, jako je volba Vybrat→Inverzně, která vám umožní vybrat jeden objekt a pak obrátit výběr naruby. Výběrem volby Vybrat→Stejné také můžete vybrat jeden objekt a poté vybrat další objekty na stránce na základě podobnosti barev, výplně, tahu a dalších speciálních atributů.

Pro snadný přístup k této funkci využijte tlačítko Vybrat podobné na ovládacím panelu. Všimněte si, že na tomto obrázku můžete podržením šipky napravo od tlačítka Vybrat podobné vybrat, které podobnosti je třeba vzít v úvahu při výběru.
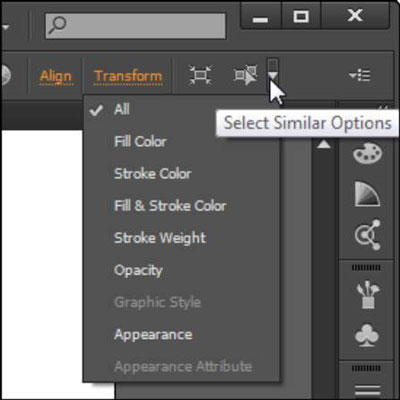
InDesign nabízí mnoho nástrojů pro efektivní manipulaci s textem a grafikou v rozvržení. Optimalizujte své návrhy s nejnovějšími technikami.
Ořezové cesty jsou silným nástrojem pro práci s obrazovými součástmi v aplikaci InDesign. Tento článek popisuje, jak efektivně vytvářet a používat ořezové cesty pro odstranění pozadí a úpravu obrázků.
Vytváření a používání ořezových cest v Adobe InDesign CS5 je užitečné pro blokování obrazových oblastí a obtékání textu. Naučte se užitečné tipy a triky, jak efektivně využít ořezové cesty.
Naučte se, jak efektivně exportovat JPEG a PNG soubory z Adobe InDesign CS6 pro tisk. Ideální pro online publikování a sdílení obrázků.
Naučte se, jak efektivně formátovat odstavce v Adobe Photoshopu CS6 pomocí funkce Panel Odstavec.
Objevte, jak efektivně používat perspektivní mřížku v Adobe Illustrator CS6 pro úspěšné ilustrace. Naučte se klíčové kroky a tipy pro tvorbu a úpravy.
Naučte se, jak efektivně upravit textové příběhy v Adobe InDesign CC pomocí vestavěného editoru příběhů a pokročilých funkcí.
Efektivní techniky pro práci s obrázky v Adobe XD, včetně úpravy velikosti, maskování, oříznutí, rotace a pokročilých úprav ve Photoshopu.
Naučte se, jak přidat <strong>průhlednost</strong> do přechodu ve Photoshopu CS6 a dosáhnout tak efektivního vzhledu pro své projekty.
Vytvářejte tvary, jako jsou obdélníky a elipsy, v dokumentu InDesign CS5 pomocí nástrojů tvarů. Získejte užitečné tipy pro optimalizaci vašeho designu.





