Manipulace s textem a grafikou v rozvržení InDesign CC
InDesign nabízí mnoho nástrojů pro efektivní manipulaci s textem a grafikou v rozvržení. Optimalizujte své návrhy s nejnovějšími technikami.
Retušování Text nástroj v Adobe Acrobat Creative Suite 5 se používá pro retušování , nebo manipulaci, text. Tato úprava může zahrnovat změnu skutečných textových znaků nebo vzhledu textu. Můžete změnit kočku na čtení psa, nebo můžete změnit černý text na modrý, nebo dokonce můžete změnit písmo Helvetica na písmo Times.
Nástroje pro úpravy textu a grafiky jsou umístěny na panelu nástrojů Pokročilé úpravy.

Panel nástrojů Pokročilé úpravy.
Na panel nástrojů Pokročilé úpravy můžete přidat několik nástrojů pro retušování tak, že vyberete Zobrazit → Panely nástrojů → Další nástroje a zaškrtnete nástroje, které chcete přidat.
Když změníte soubor PDF, původní zdrojový dokument se nezmění.
Máte několik způsobů, jak provést úpravy textu:
Zvolte nástroj pro retušování textu, klepněte do textu, který chcete změnit, abyste získali textový kurzor, a poté začněte psát nový text.
Klepněte na text nástrojem retušování a stisknutím klávesy Backspace nebo Delete text odstraňte.
Pomocí nástroje pro retušování tažením zvýrazněte text a zadejte nový text, kterým zvýrazněný text nahradíte.
Při změně textu – ať už přidáváte nebo odstraňujete – se Acrobat pokusí použít písmo, které bylo zadáno v původním dokumentu. Někdy je toto písmo zabudováno do souboru PDF, což znamená, že je vloženo do souboru. Jindy nemusí být písmo dostupné buď proto, že nebylo vloženo, nebo bylo vloženo jako podmnožina. V těchto případech může Acrobat zobrazit následující varovnou zprávu:
Celý výběr nebo jeho část nemá dostupné systémové písmo. Pomocí aktuálně vybraného písma nelze přidávat ani odstraňovat text.
Naštěstí můžete změnit písmo, pokud potřebujete upravit text. Když však změníte písmo, text si nemusí zachovat stejný vzhled jako původní dokument.
V některých případech nemusíte mít v počítači přesně stejné písmo jako písmo použité v dokumentu PDF, ale můžete mít podobné písmo. Většina lidí si nevšimne rozdílu mezi Helvetica a Arial nebo mezi Times a Times New Roman. Písma se stejným názvem, ale od různých návrhářů písem často vypadají velmi podobně. Například Adobe Garamond vypadá podobně jako ITC Garamond.
Chcete-li změnit písmo použité pro slovo nebo rozsah slov, postupujte takto:
Pomocí nástroje pro retušování textu přetáhněte text, který chcete vybrat.
Může se zobrazit zpráva Načítání systémových písem následovaná další zprávou Načítání písem dokumentu. V závislosti na počtu písem nainstalovaných ve vašem systému může chvíli trvat, než tato zpráva zmizí.
Klepněte pravým tlačítkem (Windows) nebo s klávesou Ctrl (Mac) na zvýrazněný text a z kontextové nabídky vyberte Vlastnosti.
Zobrazí se dialogové okno Retušování vlastností.
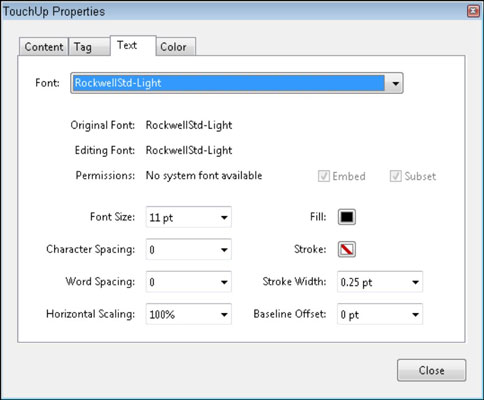
Dialogové okno Retušování vlastností.
Na kartě Text vyberte z rozevíracího seznamu Písmo řez písma, který chcete použít, a proveďte jakékoli další požadované změny.
V tomto dialogovém okně můžete také změnit velikost výběrem nebo zadáním čísla do rozevíracího seznamu Velikost písma. Kromě toho můžete upravit barvu kliknutím na vzorek barvy výplně.
Když jste se změnami spokojeni, klikněte na tlačítko Zavřít, abyste změny použili na vybraný text.
InDesign nabízí mnoho nástrojů pro efektivní manipulaci s textem a grafikou v rozvržení. Optimalizujte své návrhy s nejnovějšími technikami.
Ořezové cesty jsou silným nástrojem pro práci s obrazovými součástmi v aplikaci InDesign. Tento článek popisuje, jak efektivně vytvářet a používat ořezové cesty pro odstranění pozadí a úpravu obrázků.
Vytváření a používání ořezových cest v Adobe InDesign CS5 je užitečné pro blokování obrazových oblastí a obtékání textu. Naučte se užitečné tipy a triky, jak efektivně využít ořezové cesty.
Naučte se, jak efektivně exportovat JPEG a PNG soubory z Adobe InDesign CS6 pro tisk. Ideální pro online publikování a sdílení obrázků.
Naučte se, jak efektivně formátovat odstavce v Adobe Photoshopu CS6 pomocí funkce Panel Odstavec.
Objevte, jak efektivně používat perspektivní mřížku v Adobe Illustrator CS6 pro úspěšné ilustrace. Naučte se klíčové kroky a tipy pro tvorbu a úpravy.
Naučte se, jak efektivně upravit textové příběhy v Adobe InDesign CC pomocí vestavěného editoru příběhů a pokročilých funkcí.
Efektivní techniky pro práci s obrázky v Adobe XD, včetně úpravy velikosti, maskování, oříznutí, rotace a pokročilých úprav ve Photoshopu.
Naučte se, jak přidat <strong>průhlednost</strong> do přechodu ve Photoshopu CS6 a dosáhnout tak efektivního vzhledu pro své projekty.
Vytvářejte tvary, jako jsou obdélníky a elipsy, v dokumentu InDesign CS5 pomocí nástrojů tvarů. Získejte užitečné tipy pro optimalizaci vašeho designu.





