Manipulace s textem a grafikou v rozvržení InDesign CC
InDesign nabízí mnoho nástrojů pro efektivní manipulaci s textem a grafikou v rozvržení. Optimalizujte své návrhy s nejnovějšími technikami.
Místo, kde nástroj štětec funguje, můžete ovládat výběrem špičky štětce konkrétní velikosti, tvaru a tvrdosti (roztřepení nebo její nedostatek podél okrajů kulaté špičky). Pamatujte také, že můžete použít štětec a další nástroje pro malování k vytvoření jemných změn ve stávajících barvách.
Výběrem vhodného režimu prolnutí a krytí můžete barvu malby smíchat se stávajícími barvami v obrázku. Tato základní rozhodnutí provádějte na panelu Možnosti zobrazeném pro nástroj štětec.
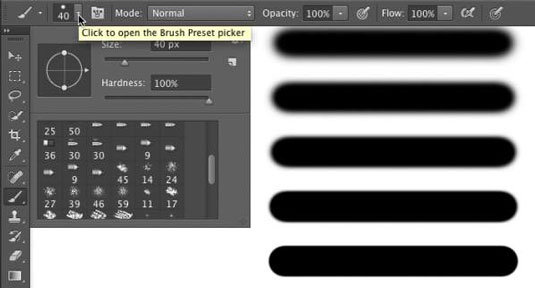
Primární rozhodnutí o chování nástroje pro malování provádějte na panelu Možnosti.
Jak vidíte na obrázku, panel Možnosti vám poskytuje přístup k miniaturnímu panelu Štětec, ze kterého můžete vybrat hrot štětce, změnit jeho velikost, orientaci, zaoblení (některé hroty štětce) a upravit tvrdost okrajů štětce. (Pouze kulaté hroty štětce používají úpravu tvrdosti na panelu Možnosti.)
Pět vzorových čar vpravo ukazuje tvrdost od 0 % do 100 % v krocích po 25 %, vše za použití 40pixelového štětce. Nástroj Štětec může používat jakýkoli hrot štětce, který máte na panelu Štětec – a hrot štětce můžete různými způsoby přizpůsobit.
Ve skutečnosti jste již připraveni malovat ve Photoshopu! Vyberte barvu popředí, vyberte požadovanou velikost štětce, rozhodněte se, jak tvrdé nebo neostré by měly být okraje, změňte režim prolnutí a krytí (je-li to žádoucí) a přetáhněte nástroj do obrazu. (A možná nejlepší ze všeho je, že k čištění není potřeba žádný terpentýn – stačí přepnout nástroje v panelu nástrojů.)
Při práci s nástroji používajícími štětec vždy pamatujte, že vybraný hrot štětce je aplikován jako série jednotlivých otisků, nazývaných instance. Za příklad považujte jediný otisk špičky štětce, jako když jednou klepnete perem na kus papíru – zanechá jeden bod.
Podívejte se na vnější okraje na tomto obrázku. Změna hodnoty rozestupu hrotu štětce (v hlavním panelu Štětec, který se otevře prostřednictvím nabídky Okno aplikace Photoshop) ukazuje, jak se instance zobrazují. Vlevo nahoře je rozestup nastaven na výchozích 25 % a výsledkem je souvislá čára.
Vpravo nahoře je Mezera nastavena na 67 % a jednotlivé instance špiček štětce jsou viditelné jako překrývající se kruhy. Vlevo dole je Mezera nastavena na 133 % – toto je nastavení, které můžete použít pro tečkovanou nebo přerušovanou čáru – a každá instance hrotu štětce je viditelná samostatně.

Změna mezery zviditelní jednotlivé instance hrotu štětce.
Pokud víte, že máte kurzor nastavený tak, aby ukazoval špičku štětce, ale místo toho vidíte malý zaměřovač, zkontrolujte klávesu Caps Lock na klávesnici. Caps Lock přepíná mezi přesným kurzorem a kurzorem velikosti štětce pro nástroje používající štětec.
Když změníte nastavení Krytí nástroje štětec na panelu Možnosti, změníte vzhled tahu jako celku. Změnou nastavení Flow (také na panelu Možnosti) se na druhou stranu změní množství barvy aplikované s každou instancí špičky štětce.
Když se tok sníží a rozestup je nastaven na méně než 100 %, překrývající se oblast každé instance štětce se jeví tmavší (nebo světlejší, když malujete například bílou na černé).
Jedna poslední položka na panelu Možnosti pro nástroj štětec si zaslouží rychlý pohled. Napravo od pole Flow je tlačítko Airbrush. Když je Airbrush zapnutý (tlačítko ztmavne), má hodnota Flow větší význam.
Když malujete pomocí štětce v režimu Airbrush se sníženým nastavením průtoku, pozastavení kurzoru se stisknutým tlačítkem myši umožňuje narůstat barvu (stane se neprůhlednější), jako byste používali skutečný airbrush. Airbrush můžete použít jak jako tradičního airbrush umělce, tak k simulaci barvy ve spreji. Obojí můžete vidět na tomto obrázku.

Airbrush a sprejové lakování s možností Airbrush pro nástroj Brush.
Pokud má váš počítač procesor a grafickou kartu, které podporují kreslení OpenGL, můžete otočit obrázek na obrazovce pro snazší malování – neotáčet plátno, ale otáčet obrázek na obrazovce! To může být skvělé pro jemné doladění masky vrstvy nebo provádění jiných jemných malířských úkolů.
Použití nástroje Otočit pohled (vnořeného s nástrojem Ruka) vám umožňuje uspořádat kresbu tak, aby vám tah malování bylo co nejpohodlnější. Při přetahování nástroje Otočit zobrazení vás červená šipka na obrazovce vždy orientuje k horní části obrázku. Pokud chcete, aby byl obrázek orientován zpět nahoru, jednoduše poklepejte na ikonu nástroje Rotate View na panelu nástrojů.
InDesign nabízí mnoho nástrojů pro efektivní manipulaci s textem a grafikou v rozvržení. Optimalizujte své návrhy s nejnovějšími technikami.
Ořezové cesty jsou silným nástrojem pro práci s obrazovými součástmi v aplikaci InDesign. Tento článek popisuje, jak efektivně vytvářet a používat ořezové cesty pro odstranění pozadí a úpravu obrázků.
Vytváření a používání ořezových cest v Adobe InDesign CS5 je užitečné pro blokování obrazových oblastí a obtékání textu. Naučte se užitečné tipy a triky, jak efektivně využít ořezové cesty.
Naučte se, jak efektivně exportovat JPEG a PNG soubory z Adobe InDesign CS6 pro tisk. Ideální pro online publikování a sdílení obrázků.
Naučte se, jak efektivně formátovat odstavce v Adobe Photoshopu CS6 pomocí funkce Panel Odstavec.
Objevte, jak efektivně používat perspektivní mřížku v Adobe Illustrator CS6 pro úspěšné ilustrace. Naučte se klíčové kroky a tipy pro tvorbu a úpravy.
Naučte se, jak efektivně upravit textové příběhy v Adobe InDesign CC pomocí vestavěného editoru příběhů a pokročilých funkcí.
Efektivní techniky pro práci s obrázky v Adobe XD, včetně úpravy velikosti, maskování, oříznutí, rotace a pokročilých úprav ve Photoshopu.
Naučte se, jak přidat <strong>průhlednost</strong> do přechodu ve Photoshopu CS6 a dosáhnout tak efektivního vzhledu pro své projekty.
Vytvářejte tvary, jako jsou obdélníky a elipsy, v dokumentu InDesign CS5 pomocí nástrojů tvarů. Získejte užitečné tipy pro optimalizaci vašeho designu.





