Manipulace s textem a grafikou v rozvržení InDesign CC
InDesign nabízí mnoho nástrojů pro efektivní manipulaci s textem a grafikou v rozvržení. Optimalizujte své návrhy s nejnovějšími technikami.
Součástí vytváření hladkého a rychlého pracovního prostředí v Adobe Flash Creative Suite 5 je mít své oblíbené příkazy, panely a nástroje Flash na dosah ruky. Většina položek a panelů nabídky Flash je vybavena kombinacemi klávesových zkratek, které poskytují snadný přístup, aniž byste museli procházet několika nabídkami. Pokud potřebujete své vlastní, vlastní klávesové zkratky, Flash vám umožní vytvářet a ukládat sady klávesových zkratek, které si můžete plně přizpůsobit, abyste urychlili svůj pracovní postup.
Chcete-li zobrazit výchozí klávesové zkratky a vytvořit si vlastní, zvolte Upravit→Klávesové zkratky (Windows) nebo Flash→Klávesové zkratky (Mac).
Téměř jakýkoli dostupný nástroj, příkaz nebo panel můžete namapovat na klávesovou zkratku. Můžete si zapamatovat stávající klávesové zkratky pro běžně používané položky nebo si vytvořit vlastní klávesové zkratky, které jsou pro vás intuitivnější.
Chcete-li vytvořit novou klávesovou zkratku, postupujte takto:
Vyberte Úpravy→Klávesové zkratky (Windows) nebo Flash→Klávesové zkratky (Mac).
Otevře se dialogové okno Klávesové zkratky.
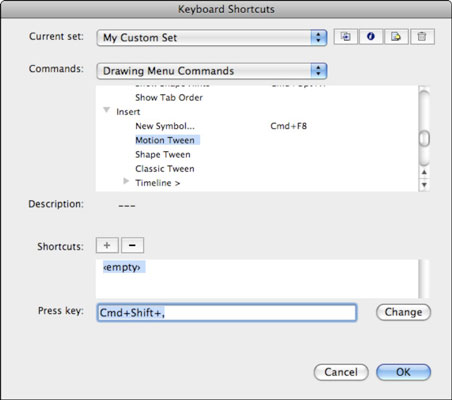
Přejděte dolů a klikněte na znaménko plus (Windows) nebo trojúhelník (Mac) nalevo od místa, kde je nápis Control .
Zobrazí se všechny položky nabídky v nabídce Ovládací prvky a všechny klávesové zkratky, které jsou jim přiřazeny.
Najděte a vyberte příkaz nabídky, pro který chcete vytvořit zástupce.
Tento příklad používá Insert→Motion Tween.
Výchozí sadu nelze upravit, takže je třeba duplikovat výchozí sadu a provést změny v nové kopii.
Klepněte na ikonu Duplikovat sadu v horní části dialogového okna a po výzvě do textového pole Název zadejte Moje vlastní sada; kliknutím na OK vytvořte novou sadu.
S vybranou aktuální položkou nabídky vyhledejte a klikněte na znaménko plus vedle položky Zkratky, abyste přidali novou zkratku pro položku nabídky.
Zobrazí se slovo, připravené pro zadání klávesové zkratky.
Podržte Ctrl+Shift (Windows) nebo Command+Shift (Mac) plus klávesu, kterou chcete přiřadit jako klávesovou zkratku (například Ctrl+Shift+M nebo Command+Shift+M).
Pro klávesovou zkratku použijte písmeno nebo číslo. K vytvoření klávesových zkratek můžete také použít klávesy Shift, Ctrl a Alt (Windows) nebo Shift, Command a Option (Mac) v kombinaci s písmenem nebo číslicí.
Pokud se vámi vybraná klávesová zkratka již používá, můžete obdržet varování. Než se rozhodnete jej přepsat, ujistěte se, že zástupce není přiřazen k důležitému příkazu nabídky.
Textové pole Zkratky vyplní klávesovou zkratku, když ji držíte. Všimněte si, že pokud klávesová zkratka již existuje, zobrazí se varování.
Pro potvrzení zkratky klikněte na tlačítko Změnit.
Klepnutím na tlačítko OK zavřete dialogové okno a uložíte zástupce do nové sady.
Kdykoli se můžete vrátit k vlastní sadě v dialogovém okně Klávesové zkratky a přidat nové zkratky nebo upravit stávající. Pokud budete chtít kdykoli změnit sady, vraťte se do dialogového okna Klávesové zkratky a vyberte jinou sadu z nabídky Aktuální sada.
InDesign nabízí mnoho nástrojů pro efektivní manipulaci s textem a grafikou v rozvržení. Optimalizujte své návrhy s nejnovějšími technikami.
Ořezové cesty jsou silným nástrojem pro práci s obrazovými součástmi v aplikaci InDesign. Tento článek popisuje, jak efektivně vytvářet a používat ořezové cesty pro odstranění pozadí a úpravu obrázků.
Vytváření a používání ořezových cest v Adobe InDesign CS5 je užitečné pro blokování obrazových oblastí a obtékání textu. Naučte se užitečné tipy a triky, jak efektivně využít ořezové cesty.
Naučte se, jak efektivně exportovat JPEG a PNG soubory z Adobe InDesign CS6 pro tisk. Ideální pro online publikování a sdílení obrázků.
Naučte se, jak efektivně formátovat odstavce v Adobe Photoshopu CS6 pomocí funkce Panel Odstavec.
Objevte, jak efektivně používat perspektivní mřížku v Adobe Illustrator CS6 pro úspěšné ilustrace. Naučte se klíčové kroky a tipy pro tvorbu a úpravy.
Naučte se, jak efektivně upravit textové příběhy v Adobe InDesign CC pomocí vestavěného editoru příběhů a pokročilých funkcí.
Efektivní techniky pro práci s obrázky v Adobe XD, včetně úpravy velikosti, maskování, oříznutí, rotace a pokročilých úprav ve Photoshopu.
Naučte se, jak přidat <strong>průhlednost</strong> do přechodu ve Photoshopu CS6 a dosáhnout tak efektivního vzhledu pro své projekty.
Vytvářejte tvary, jako jsou obdélníky a elipsy, v dokumentu InDesign CS5 pomocí nástrojů tvarů. Získejte užitečné tipy pro optimalizaci vašeho designu.





