Manipulace s textem a grafikou v rozvržení InDesign CC
InDesign nabízí mnoho nástrojů pro efektivní manipulaci s textem a grafikou v rozvržení. Optimalizujte své návrhy s nejnovějšími technikami.
Použitím Adobe Creative Suite 5 (Adobe CS5) Illustrator namísto Photoshopu získáte několik výhod. Možná jste slyšeli, že Illustrator je lepší pro vektorovou grafiku, ale proč a co dalšího přináší?
Illustrator umí ukládat a exportovat grafiku do většiny formátů souborů.
Výběrem uložení nebo exportu můžete vytvořit soubor, který lze použít ve většině ostatních aplikací. Soubory aplikace Illustrator lze například uložit jako soubory .bmp, .jpg, .pdf, .svg, .tiff a dokonce .swf (Flash), abychom jmenovali alespoň některé.
Soubory aplikace Illustrator lze snadno integrovat do jiných aplikací Adobe.
Soubory Illustratoru můžete uložit v jejich nativním formátu a otevřít nebo umístit do jiných aplikací Adobe, jako je Dreamweaver, Fireworks, Flash, InDesign a Photoshop. Kresbu aplikace Illustrator můžete také uložit ve formátu .pdf (Portable Document Format). Umožňuje každému, kdo používá bezplatný software Acrobat Reader, otevřít a zobrazit soubor, ale zachovat možnosti úprav, když je soubor otevřen později v Illustratoru.
Kresba Illustratoru je znovu použitelná, protože rozlišení vektorové kresby není určeno až do výstupu.
Jinými slovy, pokud tisknete na tiskárně s rozlišením 600 dpi (bodů na palec), kresba se vytiskne v rozlišení 600 dpi; tiskněte na tiskárně s rozlišením 2 400 dpi a kresba se tiskne v rozlišení 2 400 dpi. Grafika aplikace Illustrator se značně liší od bitmapových obrazů, které vytváříte nebo upravujete ve Photoshopu, kde se rozlišení určuje, jakmile naskenujete, pořídíte obrázek nebo vytvoříte nový bitmapový dokument (vytvořený z pixelů).
Illustrator má neomezenou škálovatelnost.
V Illustratoru můžete vytvořit vektorovou kresbu a upravit ji na velikost vašeho palce nebo na velikost stodoly a v každém případě to stále vypadá dobře.
Vektorová grafika se skládá z čar a křivek definovaných matematickými objekty nazývanými vektory. Protože cesty (čáry a křivky) jsou definovány matematicky, můžete vektorovými objekty pohybovat, měnit jejich velikost nebo barvu, aniž byste ztratili kvalitu grafiky.
Vektorová grafika je nezávislá na rozlišení: Lze ji zmenšit na libovolnou velikost a tisknout v jakémkoli rozlišení bez ztráty detailů. Na druhou stranu, předem stanovený počet pixelů vytváří bitmapovou grafiku, takže ji nemůžete snadno změnit – pokud je změníte na menší, pixely vyhodíte; pokud je zvětšíte, skončíte s hranatým, zubatým obrázkem.
Následující obrázek ukazuje rozdíly mezi zvětšenou vektorovou grafikou (nahoře; všimněte si hladkých okrajů) a zvětšenou bitmapovou grafikou (dole; všimněte si zubatých okrajů). Mnoho firemních log bylo vytvořeno jako vektory, aby se předešlo problémům se změnou měřítka: Logo s vektorovou grafikou si zachovává svůj vysoce kvalitní vzhled při jakékoli velikosti.
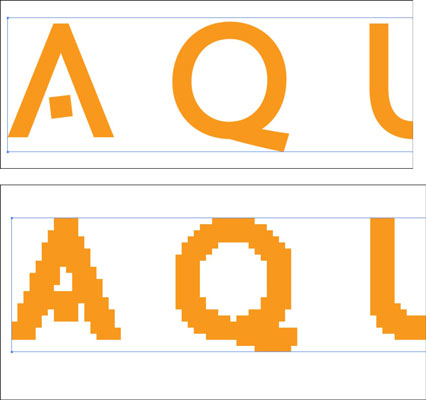
InDesign nabízí mnoho nástrojů pro efektivní manipulaci s textem a grafikou v rozvržení. Optimalizujte své návrhy s nejnovějšími technikami.
Ořezové cesty jsou silným nástrojem pro práci s obrazovými součástmi v aplikaci InDesign. Tento článek popisuje, jak efektivně vytvářet a používat ořezové cesty pro odstranění pozadí a úpravu obrázků.
Vytváření a používání ořezových cest v Adobe InDesign CS5 je užitečné pro blokování obrazových oblastí a obtékání textu. Naučte se užitečné tipy a triky, jak efektivně využít ořezové cesty.
Naučte se, jak efektivně exportovat JPEG a PNG soubory z Adobe InDesign CS6 pro tisk. Ideální pro online publikování a sdílení obrázků.
Naučte se, jak efektivně formátovat odstavce v Adobe Photoshopu CS6 pomocí funkce Panel Odstavec.
Objevte, jak efektivně používat perspektivní mřížku v Adobe Illustrator CS6 pro úspěšné ilustrace. Naučte se klíčové kroky a tipy pro tvorbu a úpravy.
Naučte se, jak efektivně upravit textové příběhy v Adobe InDesign CC pomocí vestavěného editoru příběhů a pokročilých funkcí.
Efektivní techniky pro práci s obrázky v Adobe XD, včetně úpravy velikosti, maskování, oříznutí, rotace a pokročilých úprav ve Photoshopu.
Naučte se, jak přidat <strong>průhlednost</strong> do přechodu ve Photoshopu CS6 a dosáhnout tak efektivního vzhledu pro své projekty.
Vytvářejte tvary, jako jsou obdélníky a elipsy, v dokumentu InDesign CS5 pomocí nástrojů tvarů. Získejte užitečné tipy pro optimalizaci vašeho designu.





