Manipulace s textem a grafikou v rozvržení InDesign CC
InDesign nabízí mnoho nástrojů pro efektivní manipulaci s textem a grafikou v rozvržení. Optimalizujte své návrhy s nejnovějšími technikami.
Někdy může Adobe Flash Creative Suite 5 věci přehnaně přemýšlet a provádět více tvarů, než je nutné, zvláště když dva tvary mají společné rysy. V těchto případech můžete použít rady tvarů – sady odpovídajících značek, které mohou Flash CS5 sdělit, že dva body na dvou různých tvarech spolu souvisí.
K obrysům tvarů na počátečním a koncovém snímku doplnění tvaru můžete připojit rady tvaru, abyste Flash věděli, které společné body mezi těmito dvěma existují.
Dva dobré příklady příbuzných tvarů jsou písmena F a T. Tato dvě písmena mají mnoho společných úhlů. Doplnění tvaru mezi těmito dvěma je skvělý způsob, jak využít rady tvaru.
Než začnete, vytvořte nový dokument. Vyberte nástroj Text a pomocí inspektoru Vlastnosti nastavte styl písma na Arial Black (nebo jeho ekvivalent) a nastavte velikost písma na 200. Poté postupujte takto:
Na prvním snímku nové vrstvy napište F uprostřed scény.
Vyberte písmeno pomocí nástroje pro výběr a zvolte Upravit→Rozdělit, abyste text rozčlenili na jeho hrubé obrysy.
Na snímku 20 stejné vrstvy vytvořte nový, prázdný klíčový snímek pomocí klávesové zkratky F7.
Napište T na nový klíčový snímek a umístěte jej na stejné místo jako F na prvním snímku.
V případě potřeby můžete ke spárování pozic X a Y použít inspektor Vlastnosti.
Rozdělte T výběrem Modify→Break Apart.
Vytvořte doplnění tvaru kliknutím pravým tlačítkem (Windows) nebo s klávesou Ctrl (Mac) na první snímek a výběrem Vytvořit doplnění tvaru z kontextové nabídky, která se zobrazí.
Zobrazí se šipka a zeleně stínovaná oblast, což znamená, že doplnění bylo úspěšně vytvořeno.
Stisknutím klávesy Enter nebo Return zobrazíte náhled filmu.
F se mění na T.
I když bylo doplnění tvaru úspěšné, výsledek možná nebyl takový, jaký jste očekávali. Je velká šance, že se F zdá být rozdrcené (místo dokončení hladkého přechodu), než bude kompletně rekonstruováno do T, protože Flash nevidí společné úhly mezi těmito dvěma tvary (i když vy ano). Zde přicházejí na řadu tvarové rady: Můžete je přidat a navrhnout společné body pro Flash a vyhladit doplnění.
Než začnete, ujistěte se, že je povoleno Přitahování k objektům výběrem Zobrazit→Přichytávání→Přitahovat k objektům. Poté postupujte takto:
Vyberte Snímek 1 vašeho doplnění tvaru a vyberte Zobrazit → Zobrazit rady tvarů, chcete-li zapnout napovídání tvaru.
Chcete-li na scéně vytvořit novou nápovědu tvaru, zvolte Upravit → Tvar → Přidat nápovědu tvaru.
Zobrazí se červené tlačítko označené písmenem a.
Opakujte krok 2 a přidejte další nápovědu tvaru.
Tentokrát se nápověda tvaru objeví označená písmenem b.
Někdy se tvarové rady naskládají na sebe; posunutím jednoho odkryjete ostatní pod ním, pokud je viditelný pouze jeden.
Umístěte dvě rady tvaru na obrys písmene F.
Chcete-li to provést, přesuňte nápovědu tvaru (b) jen o kousek, abyste viděli nápovědu tvaru (a). Poté posuňte (a) a přichyťte jej k levému dolnímu rohu F. Umístěte druhou nápovědu tvaru (b) do levého horního rohu F.
Vyberte snímek 20.
Vidíte společníky k nápovědám tvaru, které jste vytvořili, čekající na umístění.
Umístěte rady tvaru (a) a (b).
Tento krok spojuje levý dolní a levý horní roh T s rohy v F, jak je znázorněno na obrázku. Tlačítka zezelenají, což znamená úspěšnou shodu.
Pokud se vám nedaří dosáhnout dokonalého přichycení nápověd k okraji (nápovědy se zobrazí červeně), ujistěte se, že je přichycení povoleno výběrem Zobrazit→Přichytávání→Přitahovat k objektům.
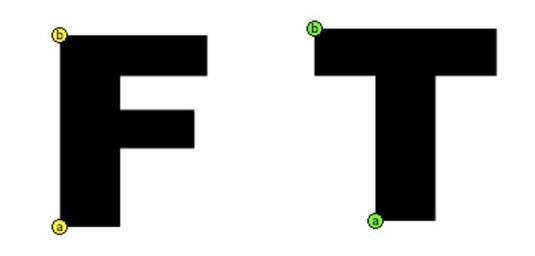
Stisknutím klávesy Enter nebo Return zobrazíte náhled animace.
Pokud budete pozorně sledovat, uvidíte, že rady tvaru udržují tyto dva rohy ukotvené, zatímco zbytek tvaru se transformuje a vytváří hladší přechod.
Poznámka: Podobně jako vodítka pohybu, rady tvarů fungují, aniž by se objevily ve vašem finálním publikovaném filmu.
Rady pro tvary přidejte pomocí kombinace kláves Shift+Ctrl+H (Windows) nebo Shift+@@cmd+H (Mac).
Můžete také přidat několik zbývajících rad k dokončení doplnění podle následujících kroků:
Vyberte Snímek 1 vašeho doplnění tvaru a ujistěte se, že jsou rady tvarů stále viditelné výběrem Zobrazit→Zobrazit rady tvarů.
Pokud jsou již povoleny, uvidíte značku zaškrtnutí.
Vytvořte jednu novou nápovědu tvaru pomocí klávesové zkratky Shift+Ctrl+H (Windows) nebo Shift+@@cmd+H (Mac).
Nápověda tvaru je automaticky označena písmenem c.
Umístěte nápovědu tvaru (c) na F v pravém horním rohu.
Vyberte snímek 20 a uvidíte společníka k nové nápovědě tvaru, která čeká na umístění.
Umístěte nápovědu tvaru na T tak, aby odpovídala úhlu, který jste označili na F.
Stiskněte Enter nebo Return pro přehrání animace.
Vidíte, že tvarové rady poskytly mnohem hladší přechod od toho, s čím jste začali.
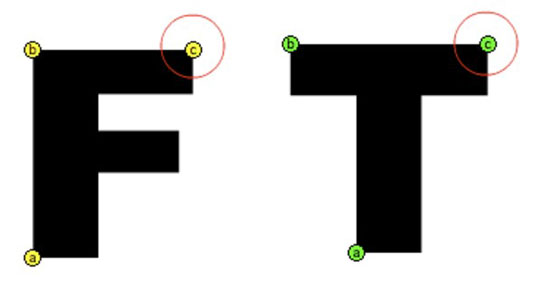
Rady tvaru mají svou vlastní kontextovou nabídku, která se zobrazí, když klepnete pravým tlačítkem (Windows) nebo se stisknutou klávesou Ctrl (Mac) na jakoukoli nápovědu tvaru na prvním snímku doplnění tvaru. Chcete-li vymazat vybranou nápovědu tvaru, zvolte Odstranit nápovědu k tvaru nebo zvolte Odebrat všechny nápovědu, chcete-li odstranit všechny rady na scéně a začít znovu.
Ačkoli často není nutné přidávat více než hrst tvarových nápověd, možná se ptáte: Kolik tvarových nápověd je povoleno? Odpověď je 26 — přesný počet písmen v abecedě. Poté, co Flash dojde písmena k označení tipů tvaru, už vám nedovolí vytvořit další.
InDesign nabízí mnoho nástrojů pro efektivní manipulaci s textem a grafikou v rozvržení. Optimalizujte své návrhy s nejnovějšími technikami.
Ořezové cesty jsou silným nástrojem pro práci s obrazovými součástmi v aplikaci InDesign. Tento článek popisuje, jak efektivně vytvářet a používat ořezové cesty pro odstranění pozadí a úpravu obrázků.
Vytváření a používání ořezových cest v Adobe InDesign CS5 je užitečné pro blokování obrazových oblastí a obtékání textu. Naučte se užitečné tipy a triky, jak efektivně využít ořezové cesty.
Naučte se, jak efektivně exportovat JPEG a PNG soubory z Adobe InDesign CS6 pro tisk. Ideální pro online publikování a sdílení obrázků.
Naučte se, jak efektivně formátovat odstavce v Adobe Photoshopu CS6 pomocí funkce Panel Odstavec.
Objevte, jak efektivně používat perspektivní mřížku v Adobe Illustrator CS6 pro úspěšné ilustrace. Naučte se klíčové kroky a tipy pro tvorbu a úpravy.
Naučte se, jak efektivně upravit textové příběhy v Adobe InDesign CC pomocí vestavěného editoru příběhů a pokročilých funkcí.
Efektivní techniky pro práci s obrázky v Adobe XD, včetně úpravy velikosti, maskování, oříznutí, rotace a pokročilých úprav ve Photoshopu.
Naučte se, jak přidat <strong>průhlednost</strong> do přechodu ve Photoshopu CS6 a dosáhnout tak efektivního vzhledu pro své projekty.
Vytvářejte tvary, jako jsou obdélníky a elipsy, v dokumentu InDesign CS5 pomocí nástrojů tvarů. Získejte užitečné tipy pro optimalizaci vašeho designu.





