Manipulace s textem a grafikou v rozvržení InDesign CC
InDesign nabízí mnoho nástrojů pro efektivní manipulaci s textem a grafikou v rozvržení. Optimalizujte své návrhy s nejnovějšími technikami.
Stejně jako u vrstev mají kanály ve Photoshopu CS6 svůj vlastní panel, který funguje jako centrála příkazů pro prohlížení, vytváření a správu úloh. Prvním krokem je přístup ke kanálům výběrem Window → Channels. Zobrazí se panel Kanály.
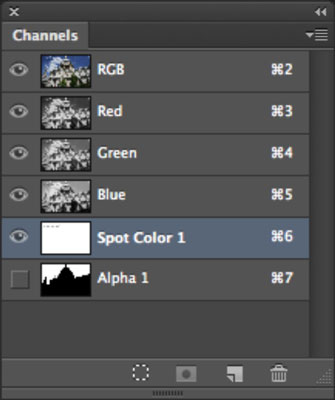
Výběrem kanálu na panelu Kanály se automaticky zobrazí v okně obrazu. Chcete-li vybrat kanál, klikněte na miniaturu kanálu nebo název na panelu. Chcete-li vybrat více než jeden kanál, klepněte se stisknutou klávesou Shift. Chcete-li kanál zobrazit nebo skrýt, klikněte na sloupec oka zcela vlevo na panelu. Kanály můžete také rychle skrýt nebo zobrazit přetažením ve sloupci.
| Barevný režim | Typ kanálu |
|---|---|
| CMYK | Má složený kanál kombinující všechny jednotlivé kanály. |
| RGB | Také má složený kanál pro zobrazení barevného obrazu. |
| Lab | Obsahuje složený kanál pro seřazení barev. |
Výchozí nastavení je zobrazovat kanály ve stupních šedi. Můžete si je však prohlédnout barevně. Chcete-li tak učinit, vyberte Upravit → Předvolby → Rozhraní (Photoshop → Předvolby → Rozhraní na Macu) a zvolte Zobrazit kanály v barvě.
Upozornění: Barevné zobrazení může skrýt detaily a ztěžovat měření dopadu úprav a filtrů. Pro účinnou práci je tedy lepší vidět kanály ve stupních šedi.
Pokud vyberete nebo zobrazíte více než jeden kanál, a to i ve výchozím zobrazení ve stupních šedi, kanály se vždy zobrazí barevně. Chcete-li změnit velikost miniatury, která se objeví, vyberte Volby panelu z nabídky panelu Kanály. Vyberte požadovanou velikost miniatury.
Pokud pracujete s několika kanály a máte starší počítač, můžete zvolit Žádný a vypnout miniatury – což zlepší výkon.
InDesign nabízí mnoho nástrojů pro efektivní manipulaci s textem a grafikou v rozvržení. Optimalizujte své návrhy s nejnovějšími technikami.
Ořezové cesty jsou silným nástrojem pro práci s obrazovými součástmi v aplikaci InDesign. Tento článek popisuje, jak efektivně vytvářet a používat ořezové cesty pro odstranění pozadí a úpravu obrázků.
Vytváření a používání ořezových cest v Adobe InDesign CS5 je užitečné pro blokování obrazových oblastí a obtékání textu. Naučte se užitečné tipy a triky, jak efektivně využít ořezové cesty.
Naučte se, jak efektivně exportovat JPEG a PNG soubory z Adobe InDesign CS6 pro tisk. Ideální pro online publikování a sdílení obrázků.
Naučte se, jak efektivně formátovat odstavce v Adobe Photoshopu CS6 pomocí funkce Panel Odstavec.
Objevte, jak efektivně používat perspektivní mřížku v Adobe Illustrator CS6 pro úspěšné ilustrace. Naučte se klíčové kroky a tipy pro tvorbu a úpravy.
Naučte se, jak efektivně upravit textové příběhy v Adobe InDesign CC pomocí vestavěného editoru příběhů a pokročilých funkcí.
Efektivní techniky pro práci s obrázky v Adobe XD, včetně úpravy velikosti, maskování, oříznutí, rotace a pokročilých úprav ve Photoshopu.
Naučte se, jak přidat <strong>průhlednost</strong> do přechodu ve Photoshopu CS6 a dosáhnout tak efektivního vzhledu pro své projekty.
Vytvářejte tvary, jako jsou obdélníky a elipsy, v dokumentu InDesign CS5 pomocí nástrojů tvarů. Získejte užitečné tipy pro optimalizaci vašeho designu.






Dalibor Pleskač -
Nehádejte se, Photoshop mě tak strašně baví, že nemůžu přestat experimentovat s kanály
Tereza Pospíšilová -
Tohle je přesně to, co jsem potřebovala! Photoshop mi teď nebude tak cizí. :)
Karel Malý -
Super rad, konečně jsem pochopil, jak to všechno funguje. Teď se těším na vytváření nových projektů!
Bára Králová -
Měla jsem problém, jak odstranit pozadí s kanály, ale teď to snad zvládnu!
Míla Sokolová -
Pokud někdo potřebuje pomoc s kanály, ráda se podělím o své zkušenosti s Photoshopem. Napište mi!
Jana Černá -
Skvělý článek! Otevřela jsem Photoshop a konečně našla ty kanály. Předtím jsem se v tom úplně ztrácela
František Zelený -
Bude někdo organizovat workshop na používání kanálů? Rád bych se přidal! :)
Petr Novák -
Díky za skvělý návod! Teď vím, jak zobrazit kanály ve Photoshopu CS6 a moje práce bude mnohem rychlejší
Patrik Havlíček -
Omlouvám se, ale nemám Photoshop CS6. Je tento postup stejný pro verzi CC
Martin Hruška -
Co když mám jiné rozhraní? Mám PS CS6 ve starší verzi, jaký bude postup?
Tomáš Kučera -
Máte nějaké další tipy na použití kanálů? Rád bych se naučil něco nového!
Martina Lišková -
Chtěla bych vědět, jak lze kanály použít k optimalizaci mých fotografií
Ivana Bláhová -
Ahoj, děkuji za článek! Jak se vlastně kanály liší v různých verzích Photoshopu
Eva Voříšková -
Perfektní rádce! Zjistila jsem, že kanály mi pomohou při práci s texturami. Děkuji
Zuzana Bělohlávková -
Jak je to s kanály RGB? Mohla byste to podrobněji vysvětlit? Děkuji!
Kateřina Čapková -
Woow, jakmile jsem se naučila pracovat s kanály, moje fotky dostaly úplně jiný rozměr!
Martina Havelková -
Už jsem byla na pokraji vzteku, než jsem našla tenhle článek. Skvělá práce
Daniel Sedláček -
Tohle je super! Ráda se o tom dozvím víc v diskusi, co říkáte ostatní?
Linda Měsíčková -
Wow, konečně jsem našla řešení! Děkuji, že jste sdíleli tento praktický návod. Photoshop je teď o dost jednodušší
Jakub Čáp -
Ve Photoshopu jsem nováček, takže takové tipy jsou pro mě velmi užitečné. Díky moc
David Šimek -
Pěkné! Myslel jsem, že kanály jsou jen pro pokročilé uživatele. Děkuji za jednoduché vysvětlení
Lenka Tichá -
Děkuji za návod, teď už to konečně chápu. Hodně mi to pomůže při úpravách
Jitka Dobřichovská -
Chtěla bych zkusit kombinaci kanálů s různými efekty. Máte tipy na další tutoriály
Klára Pávková -
Jsem tak nadšená! Vždycky jsem se snažila najít kanály a teď už to zvládnu i já
Jakub Dolejší -
Bylo by fajn, kdybychom mohli mít víc takových článečků. Photoshop je tak obsáhlý
Aneta Šťastná -
Mám dotaz, co znamená alfa kanál? Někde jsem to slyšela, ale moc tomu nerozumím