Manipulace s textem a grafikou v rozvržení InDesign CC
InDesign nabízí mnoho nástrojů pro efektivní manipulaci s textem a grafikou v rozvržení. Optimalizujte své návrhy s nejnovějšími technikami.
Pokud jste vytvořili soubor aplikace Photoshop CS6 s více vrstvami, pravděpodobně máte poměrně velký soubor. Chcete-li zmenšit velikost souboru aplikace Photoshop CS6, máte tři možnosti — sloučit vrstvy, sloučit soubor nebo sloučit vrstvy.
Vrstvy můžete sloučit několika způsoby. Chcete-li použít první možnost, postupujte takto:
Ujistěte se, že jsou viditelné všechny vrstvy (a sady vrstev), které chcete sloučit.
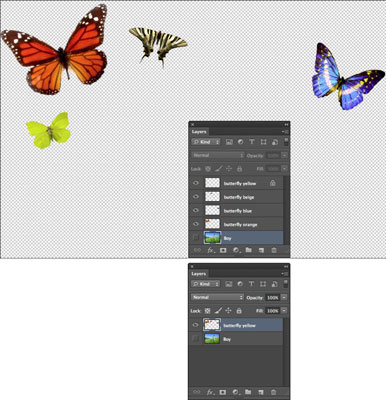
Kredit: ©iStockphoto.com/imv Obrázek #2053920
Zvolte Sloučit viditelné z nabídky panelu Vrstvy nebo z nabídky Vrstva.
Všechny viditelné vrstvy jsou smazány do jedné vrstvy.
Při výběru Vrstva→ Sloučit viditelné podržte Alt (Option na Macu). Photoshop tyto vrstvy sloučí do nové vrstvy, přičemž původní vrstvy ponechá nedotčené.
Vrstvy můžete také sloučit podle následujících kroků:
Umístěte vrstvu nebo skupiny vrstev, které chcete sloučit, vedle sebe v panelu Vrstvy.
Vyberte horní vrstvu těch, které chcete sloučit.
Zvolte Sloučit dolů z nabídky panelu Vrstvy nebo z nabídky Vrstva.
Pokud je horní vrstvou skupina vrstev, příkaz se nazývá Sloučit skupinu.
Sloučit dolů sloučí vybranou vrstvu s vrstvou přímo pod ní.
Když sloučíte vrstvy v Adobe Photoshop CS6, program zkombinuje všechny viditelné vrstvy do pozadí. Photoshop odstraní skryté vrstvy a vyplní všechny průhledné oblasti bílou. Sloučení je obvykle vyhrazeno, když úplně dokončíte úpravy obrázku, a je to dobrý způsob, jak zmenšit velikost souboru.
Chcete-li obrázek sloučit, postupujte takto:
Ujistěte se, že jsou viditelné všechny vrstvy, které chcete zachovat.
Photoshop zahodí všechny skryté vrstvy.
Zvolte Vrstva→Sloučit obraz nebo vyberte Sloučit obraz z nabídky panelu Vrstvy.
Průhledné oblasti vašeho sloučeného obrazu jsou vyplněny barvou pozadí a zobrazují se jako vrstva pozadí v panelu Vrstvy.
Photoshop vás nevyzve varováním typu: "Jste si jistý, že to opravdu chcete udělat?" Pokud však omylem sloučíte obrázek do jedné roviny, můžete příkaz okamžitě vrátit zpět výběrem Úpravy→Zpět. Pokud budete pokračovat a provedete další akci, vraťte svou chybu zpět pomocí panelu Historie. Pokud však krok sloučení již není na panelu Historie, nelze sloučení vrátit zpět.
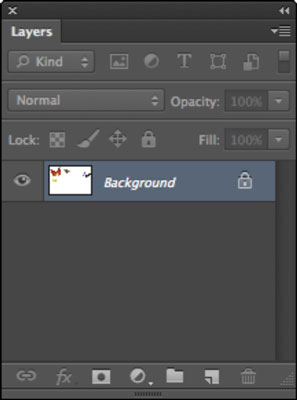
Když se blížíte dokončení své koláže, možná budete chtít sloučit vrstvy. Minimalizace počtu vrstev zjednodušuje správu projektů a zmenšuje velikost souboru, což je skvělé, když se chystáte dokončit svou koláž.
Ujistěte se, že před sloučením vrstev s nimi nikdy nebudete muset manipulovat samostatně, zvláště pokud se prvky ve vrstvě navzájem překrývají.
Chcete-li konsolidovat dvě vrstvy, postupujte takto:
Vyberte vrstvy v panelu Vrstvy.
Vyberte Sloučit vrstvy z nabídky panelu Vrstvy.
Obě vrstvy se spojí a stanou se jednou.
Vyberte Soubor → Uložit.
InDesign nabízí mnoho nástrojů pro efektivní manipulaci s textem a grafikou v rozvržení. Optimalizujte své návrhy s nejnovějšími technikami.
Ořezové cesty jsou silným nástrojem pro práci s obrazovými součástmi v aplikaci InDesign. Tento článek popisuje, jak efektivně vytvářet a používat ořezové cesty pro odstranění pozadí a úpravu obrázků.
Vytváření a používání ořezových cest v Adobe InDesign CS5 je užitečné pro blokování obrazových oblastí a obtékání textu. Naučte se užitečné tipy a triky, jak efektivně využít ořezové cesty.
Naučte se, jak efektivně exportovat JPEG a PNG soubory z Adobe InDesign CS6 pro tisk. Ideální pro online publikování a sdílení obrázků.
Naučte se, jak efektivně formátovat odstavce v Adobe Photoshopu CS6 pomocí funkce Panel Odstavec.
Objevte, jak efektivně používat perspektivní mřížku v Adobe Illustrator CS6 pro úspěšné ilustrace. Naučte se klíčové kroky a tipy pro tvorbu a úpravy.
Naučte se, jak efektivně upravit textové příběhy v Adobe InDesign CC pomocí vestavěného editoru příběhů a pokročilých funkcí.
Efektivní techniky pro práci s obrázky v Adobe XD, včetně úpravy velikosti, maskování, oříznutí, rotace a pokročilých úprav ve Photoshopu.
Naučte se, jak přidat <strong>průhlednost</strong> do přechodu ve Photoshopu CS6 a dosáhnout tak efektivního vzhledu pro své projekty.
Vytvářejte tvary, jako jsou obdélníky a elipsy, v dokumentu InDesign CS5 pomocí nástrojů tvarů. Získejte užitečné tipy pro optimalizaci vašeho designu.





