Manipulace s textem a grafikou v rozvržení InDesign CC
InDesign nabízí mnoho nástrojů pro efektivní manipulaci s textem a grafikou v rozvržení. Optimalizujte své návrhy s nejnovějšími technikami.
Při navrhování v aplikaci Adobe Illustrator CC často potřebujete, aby tvar měl přesnou velikost (například 2 x 3 palce). Po vytvoření tvaru je nejlepším způsobem, jak změnit jeho velikost na přesné rozměry, pomocí panelu Transformace, který je znázorněn na tomto obrázku.
Nechte vybrat objekt a poté zvolte Okno→Transformovat, abyste otevřeli panel Transformace. Všimněte si, že na tomto panelu můžete zadat hodnoty pro umístění objektu do polí X a Y a také zadat hodnoty do textových polí šířka (W) a výška (V), abyste určili přesnou velikost objektu.

Na mnoha panelech Adobe Illustratoru můžete vidět měřící přírůstky skládající se z bodů, picas, milimetrů, centimetrů nebo palců, což může být matoucí a možná i zastrašující. Můžete však ovládat, které měřící přírůstky se mají použít.
Pravítka zobrazíte výběrem Zobrazit→Pravítka→Zobrazit pravítka nebo stiskněte Ctrl+R (Windows) nebo cmd+R (Mac). Poté klepněte pravým tlačítkem (Windows) nebo s klávesou Ctrl (Mac) na pravítko a změňte přírůstek měření na přírůstek, který znáte lépe. Pomocí kontextové nabídky, která se zobrazí, můžete změnit přírůstek měření přímo v dokumentu.
Případně můžete jednoduše zadat číslo následované rozšířením měření do textových polí pro šířku a výšku v panelu Transformace (viz obrázek) a měření se převede správně za vás. Tato tabulka uvádí rozšíření, která můžete použít.
Rozšíření měření
| Rozšíření | Měřící jednotka |
|---|---|
| v (nebo “) | Palec |
| pt | Směřovat |
| mm | Milimetr |
| str | Pica |
Pokud se nechcete obtěžovat vytvářením tvaru od ruky a následnou změnou jeho velikosti, vyberte nástroj Tvar a klepněte na kreslicí plátno. Zobrazí se dialogové okno Možnosti specifické pro tvar, který vytváříte, a můžete zadat hodnoty do textových polí Šířka a Výška.
Pokud omylem kliknete a přetáhnete, skončíte s malým tvarem na stránce. Nedělej si starosti. Jednoduše se zbavte malého tvaru tak, že jej vyberete a stisknete klávesu Delete, a pak to můžete zkusit znovu.
Změna měřítka objekt zvětší nebo zmenší vodorovně (podél osy x), svisle (podél osy y) nebo obojí. Měřítko objektů vzhledem k referenčnímu bodu se mění v závislosti na zvolené metodě změny měřítka. Můžete změnit výchozí referenční bod pro většinu metod změny měřítka a také můžete uzamknout proporce objektu.
Poznámka:
Po změně měřítka objektu Illustrator nezachová původní velikost objektu v paměti. Proto nelze obnovit původní velikost objektu. Rozlišení objektu však můžete vidět na panelu Informace o dokumentu a rozhodnout o měřítku, ve kterém chcete změnit velikost objektu, a přitom zachovat rozlišení objektu.
Ve výchozím nastavení se měřítko tahů a efektů nemění spolu s objekty. Chcete-li změnit velikost tahů a efektů, zvolte Upravit > Předvolby > Obecné (Windows) nebo Illustrator > Předvolby > General (Mac OS) a vyberte Scale Strokes & Efekty. Pokud si chcete vybrat, zda chcete změnit měřítko tahů a efektů případ od případu, použijte ke změně velikosti objektů panel Transformace nebo příkaz Měřítko.
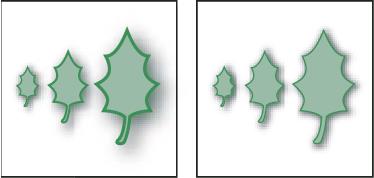
The Scale Strokes & Možnost Efekty změní měřítko objektu, efektu vrženého stínu a tahu (vlevo); pouze objekt se změní, když je tato volba vypnutá (vpravo).
Vyberte jeden nebo více objektů.
Vyberte nástroj Měřítko  .
.
Proveďte některý z následujících kroků:
Chcete-li změnit měřítko vzhledem ke středovému bodu objektu, táhněte kamkoli v okně dokumentu, dokud nebude mít objekt požadovanou velikost.
Chcete-li změnit měřítko vzhledem k jinému referenčnímu bodu  , klikněte v okně dokumentu na místo, kam chcete referenční bod umístit, přesuňte ukazatel od referenčního bodu a poté táhněte, dokud objekt má požadovanou velikost.
, klikněte v okně dokumentu na místo, kam chcete referenční bod umístit, přesuňte ukazatel od referenčního bodu a poté táhněte, dokud objekt má požadovanou velikost.
Chcete-li zachovat proporce objektu při jeho změně, podržte při diagonálním tažení stisknutou klávesu Shift.
Tip: Při používání nástroje Měřítko s klávesou Shift začněte táhnout pod úhlem 45° vodorovně nebo svisle, ale pod úhlem.
Chcete-li změnit měřítko objektu podél jedné osy, podržte při svislém nebo vodorovném tažení stisknutou klávesu Shift.
Poznámka:
Pro jemnější kontrolu nad změnou měřítka začněte táhnout dále od referenčního bodu.
Vyberte jeden nebo více objektů.
Vyberte nástroj pro výběr nebo nástroj volná transformace  .
.
Přetáhněte úchyt ohraničovacího rámečku, dokud nebude mít objekt požadovanou velikost.
Měřítko objektů vzhledem k opačnému úchytu ohraničovacího rámečku.
Chování škálování můžete ovládat některým z následujících způsobů:
Chcete-li zachovat proporce objektu, podržte při tažení klávesu Shift.
Chcete-li změnit měřítko vzhledem ke středovému bodu objektu, podržte při tažení klávesu Alt (Windows) nebo Option (Mac OS).
Vyberte jeden nebo více objektů.
Na panelu Transformace zadejte novou hodnotu do pole Šířka (Š) nebo Výška (V) nebo do obou.
Než zadáte hodnotu pro řízení chování změny velikosti, můžete provést kteroukoli z následujících akcí:
Chcete-li zachovat proporce objektů, klikněte na tlačítko uzamčení proporcí  .
.
Chcete-li změnit referenční bod pro změnu měřítka, klikněte na bílý čtverec na lokátoru referenčního bodu  .
.
Chcete-li změnit měřítko vymazaných cest a jakýchkoli efektů souvisejících s velikostí spolu s objektem, vyberte Měřítko tahů & Efekty z nabídky panelu.
Poznámka:
Proporce můžete také zachovat zadáním hodnoty do pole W nebo V a poté stisknutím klávesy Ctrl (Windows) nebo Command (Mac OS) a současně stiskněte klávesu Enter.
Vyberte jeden nebo více objektů.
Proveďte jednu z následujících akcí:
Chcete-li změnit měřítko od středu, vyberte Objekt > Transformace > Měřítko nebo poklepejte na nástroj Měřítko  .
.
Chcete-li změnit měřítko vzhledem k jinému referenčnímu bodu, vyberte nástroj Měřítko a se stisknutou klávesou Alt klikněte (Windows) nebo Option (Mac OS), kde chcete, aby byl referenční bod v okně dokumentu.
V dialogovém okně Měřítko proveďte jednu z následujících akcí:
Chcete-li zachovat proporce objektu při změně měřítka, vyberte Jednotné a do textového pole Měřítko zadejte procento.
Chcete-li změnit měřítko výšky a šířky samostatně, vyberte Nejednotné a do textových polí Horizontální a Vertikální zadejte procento.
Faktory měřítka jsou relativní k referenčnímu bodu a mohou být záporné nebo kladné.
Chcete-li změnit měřítko vymazaných cest a jakýchkoli efektů souvisejících s velikostí spolu s objektem, vyberte Měřítko tahů & Efekty.
Pokud objekty obsahují vzorovou výplň, vyberte Vzorky, abyste změnili velikost vzoru. Pokud chcete změnit měřítko vzoru, ale ne objektů, zrušte výběr objektů.
Kliknutím na OK nebo kliknutím na Kopírovat změníte velikost kopie objektů.
Vyberte objekty.
Vyberte Objekt > Transformace > Transformovat každý.
Poznámka:
Nemůžete zadat konkrétní šířku pro změnu měřítka více objektů. V Illustratoru můžete měnit měřítko objektů pouze v procentech.
V části Měřítko dialogového okna nastavte procenta pro horizontální a vertikální změnu měřítka.
Chcete-li změnit referenční bod, klikněte na bílý čtverec na lokátoru referenčního bodu  .
.
Kliknutím na OK nebo kliknutím na Kopírovat změníte velikost kopie každého objektu.
Zkosení objektu nakloní nebo zkosí objekt podél vodorovné nebo svislé osy nebo zadaného úhlu, který je vzhledem k zadané ose. Objekty se zkosí vzhledem k referenčnímu bodu, který se liší v závislosti na zvolené metodě stříhání a lze jej změnit u většiny metod stříhání. Můžete uzamknout jeden rozměr objektu při jeho zkosení a můžete zkrátit jeden objekt nebo více objektů současně.
Poznámka:
Stříhání je užitečné pro vytváření vržených stínů.
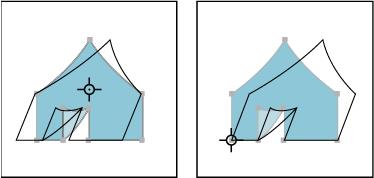
Střih vzhledem ke středu (vlevo) v porovnání se střihem vzhledem k uživatelem definovanému referenčnímu bodu (vpravo)
Vyberte jeden nebo více objektů.
Vyberte nástroj Smyk  .
.
Proveďte jednu z následujících akcí:
Chcete-li zkosit vzhledem ke středu objektu, táhněte kamkoli v okně dokumentu.
Chcete-li provést zkosení vzhledem k jinému referenčnímu bodu  , kliknutím kamkoli do okna dokumentu přesuňte referenční bod, posuňte ukazatel pryč od referenčního bodu a poté táhněte, dokud objekt je v požadovaném sklonu.
, kliknutím kamkoli do okna dokumentu přesuňte referenční bod, posuňte ukazatel pryč od referenčního bodu a poté táhněte, dokud objekt je v požadovaném sklonu.
Chcete-li provést zkosení podél svislé osy objektu, táhněte kamkoli v okně dokumentu ve směru nahoru nebo dolů. Chcete-li objekt omezit na jeho původní šířku, podržte klávesu Shift.
Chcete-li provést zkosení podél vodorovné osy objektu, přetáhněte kamkoli v okně dokumentu doleva nebo doprava. Chcete-li objekt omezit na jeho původní výšku, podržte klávesu Shift.
Vyberte jeden nebo více objektů.
Proveďte jednu z následujících akcí:
Chcete-li provést zkosení od středu, zvolte Objekt > Transformace > Zstřihněte nebo dvakrát klikněte na nástroj Zkosení  .
.
Chcete-li zkosit z jiného referenčního bodu, vyberte nástroj Zkosit a se stisknutou klávesou Alt klikněte (Windows) nebo Option (Mac OS), kde chcete, aby byl referenční bod v okně dokumentu.
V dialogovém okně Zkosit zadejte úhel střihu od -359 do 359. Úhel zkosení je míra zkosení aplikovaného na objekt ve směru hodinových ručiček a je relativní k čáře, která je kolmá k ose zkosení.
Vyberte osu, podél které chcete objekt zkrátit.
Pokud jste zvolili šikmou osu, zadejte hodnotu mezi –359 a 359 vzhledem k vodorovné ose.
Pokud objekty obsahují vzorovou výplň, vyberte Vzorky a vzor přesuňte. Pokud chcete přesunout vzorek, ale ne objekty, zrušte výběr objektů.
Klikněte na OK nebo klikněte na Kopírovat a zkopírujte kopii objektů.
Vyberte jeden nebo více objektů.
Vyberte nástroj Volná transformace  .
.
Proveďte jednu z následujících akcí:
Chcete-li provést zkosení podél svislé osy objektu, začněte táhnout prostřední levý nebo prostřední pravý úchyt ohraničovacího rámečku a poté při tažení nahoru nebo dolů podržte Ctrl+Alt (Windows) nebo Option+Command (Mac OS). Můžete také podržet klávesu Shift a omezit objekt na jeho původní šířku.
Chcete-li provést zkosení podél vodorovné osy objektu, začněte táhnout horní prostřední nebo dolní prostřední úchyt ohraničovacího rámečku a poté při tažení doprava nebo doleva podržte Ctrl+Alt (Windows) nebo Option+Command (Mac OS). Můžete také podržet klávesu Shift a omezit objekt na jeho původní výšku.
Vyberte jeden nebo více objektů.
Na panelu Transformace zadejte hodnotu do textového pole Zkosit.
Chcete-li změnit referenční bod, klikněte na bílý čtverec na lokátoru referenčního bodu  před zadáním hodnoty.
před zadáním hodnoty.
Poznámka:
Panel Transformace můžete také vyvolat kliknutím na X, Y, W nebo H v ovládacím panelu.
Můžete povolit Kreslení a úpravy v reálném čase a vylepšit živý vzhled objektů, když na nich pracujete. Chcete-li tuto funkci povolit:
[Windows] Vyberte Upravit > Předvolby > Výkon > Kreslení a úpravy v reálném čase.
[macOS] Vyberte Illustrator > Předvolby > Výkon > Kreslení a úpravy v reálném čase.
Objekty můžete deformovat pomocí nástroje volná transformace nebo nástroje pro zkapalnění. Pokud chcete volně deformovat, použijte nástroj Volná transformace; použijte nástroj zkapalnění, pokud chcete využít specifické přednastavené deformace, jako jsou zkroucení, zvrásnění nebo vrásky.
Vyberte jeden nebo více objektů.
Vyberte nástroj Volná transformace  .
.
Začněte přetahovat rohový úchyt na ohraničovacím rámečku (nikoli boční úchyt) a poté proveďte jeden z následujících úkonů:
Podržte klávesu Ctrl (Windows) nebo Command (Mac OS), dokud nebude výběr na požadované úrovni zkreslení.
Chcete-li deformovat perspektivu, podržte Shift+Alt+Ctrl (Windows) nebo Shift+Option+Command (Mac OS).
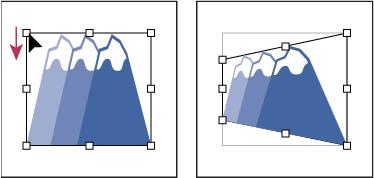
Zkreslující perspektivu
Nástroje zkapalnění jsou Warp, Twirl, Pucker, Bloat, Scallop, Crystallize a Wrinkle. Nástroje pro zkapalnění nelze použít na propojené soubory nebo objekty, které obsahují text, grafy nebo symboly.
Vyberte nástroj zkapalnění a klikněte nebo přetáhněte přes objekty, které chcete deformovat.
(Volitelné) Chcete-li izolovat zkreslení na konkrétní objekty, vyberte objekty před použitím nástroje.
(Volitelné) Chcete-li změnit velikost kurzoru nástroje a nastavit další možnosti nástroje, poklepejte na nástroj zkapalnění a zadejte kteroukoli z následujících položek:
Šířka a výška
Řídí velikost kurzoru nástroje.
Úhel
Ovládá orientaci kurzoru nástroje.
Intenzita
Určuje rychlost změny zkreslení. Vyšší hodnoty znamenají rychlejší změny.
Použijte tlakové pero
Místo hodnoty Intensity použije vstup z tabletu nebo pera. Pokud nemáte připojený tablet citlivý na tlak, je tato možnost ztlumená.
Složitost (nástroje vrásnění, krystalizace a vrásek)
Určuje, jak blízko jsou výsledky konkrétního štětce rozmístěny na obrysu objektu. To úzce souvisí s hodnotou Detail.
Detail
Určuje rozestupy mezi body zavedené do obrysu objektu (vyšší hodnoty jsou mezerami blíže k sobě).
Zjednodušení (nástroje Warp, Twirl, Pucker a Bloat)
Určuje, jak moc chcete snížit nadbytečné body, které měřitelně neovlivňují celkový vzhled tvaru.
Míra twirl (pouze nástroj Twirl)
Určuje rychlost, s jakou je twirl aplikováno. Zadejte hodnotu mezi –180° a 180°. Záporné hodnoty otáčejí objektem ve směru hodinových ručiček a kladné hodnoty otáčejí proti směru hodinových ručiček. Objekt se otáčí rychleji s hodnotami, které jsou blíže buď –180° nebo 180°. Chcete-li kroužit pomalu, zadejte rychlost blízkou 0°.
Horizontální a Vertikální (pouze nástroj na vrásky)
Určuje, jak daleko od sebe jsou umístěny řídicí body.
Štětec ovlivňuje kotevní body, štětec ovlivňuje tečné rukojeti nebo štětec ovlivňuje vnější tečné rukojeti (nástroje vroubkování, krystalizace, vrásek)
Umožňuje nástrojovému štětci provádět změny těchto vlastností.
Pokřivení loutek vám umožňuje zkroutit a deformovat části vaší kresby, takže transformace vypadají přirozeně. Pomocí nástroje Pokřivení loutky v Illustratoru můžete přidávat, přesouvat a otáčet špendlíky a plynule transformovat svou kresbu do různých variací.
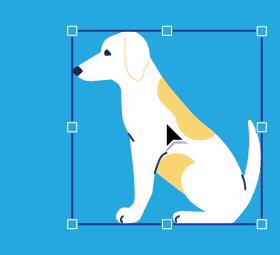
Vyberte nástroj Pokřivení loutky z panelu Nástroje a přidejte do své kresby špendlíky.
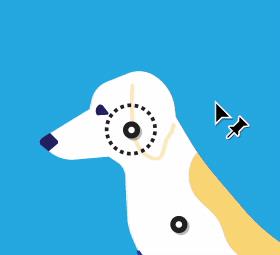
Přesuňte nebo otočte vybraný špendlík, abyste transformovali svou kresbu.
InDesign nabízí mnoho nástrojů pro efektivní manipulaci s textem a grafikou v rozvržení. Optimalizujte své návrhy s nejnovějšími technikami.
Ořezové cesty jsou silným nástrojem pro práci s obrazovými součástmi v aplikaci InDesign. Tento článek popisuje, jak efektivně vytvářet a používat ořezové cesty pro odstranění pozadí a úpravu obrázků.
Vytváření a používání ořezových cest v Adobe InDesign CS5 je užitečné pro blokování obrazových oblastí a obtékání textu. Naučte se užitečné tipy a triky, jak efektivně využít ořezové cesty.
Naučte se, jak efektivně exportovat JPEG a PNG soubory z Adobe InDesign CS6 pro tisk. Ideální pro online publikování a sdílení obrázků.
Naučte se, jak efektivně formátovat odstavce v Adobe Photoshopu CS6 pomocí funkce Panel Odstavec.
Objevte, jak efektivně používat perspektivní mřížku v Adobe Illustrator CS6 pro úspěšné ilustrace. Naučte se klíčové kroky a tipy pro tvorbu a úpravy.
Naučte se, jak efektivně upravit textové příběhy v Adobe InDesign CC pomocí vestavěného editoru příběhů a pokročilých funkcí.
Efektivní techniky pro práci s obrázky v Adobe XD, včetně úpravy velikosti, maskování, oříznutí, rotace a pokročilých úprav ve Photoshopu.
Naučte se, jak přidat <strong>průhlednost</strong> do přechodu ve Photoshopu CS6 a dosáhnout tak efektivního vzhledu pro své projekty.
Vytvářejte tvary, jako jsou obdélníky a elipsy, v dokumentu InDesign CS5 pomocí nástrojů tvarů. Získejte užitečné tipy pro optimalizaci vašeho designu.





