Manipulace s textem a grafikou v rozvržení InDesign CC
InDesign nabízí mnoho nástrojů pro efektivní manipulaci s textem a grafikou v rozvržení. Optimalizujte své návrhy s nejnovějšími technikami.
V Adobe Photoshop Creative Suite 6 existuje několik možností pro změnu velikosti obrazu. Můžete převzorkovat nebo použít příkaz bezpečné velikosti plátna.
Když použijete příkaz Velikost obrázku, můžete být mírně paranoidní, nebo alespoň ultra-vědomí. Můžete si odpočinout, protože příkaz Velikost plátna je bezpečný jak jen může být. Na rozdíl od příkazu Velikost obrázku, který zvětšuje nebo zmenšuje rozměry nebo rozlišení vašeho obrázku, příkaz Velikost plátna pouze mění velikost plátna nebo stránky, na které obrázek sedí.
Když zvětšíte velikost plátna, Photoshop vyplní rozšířenou oblast mimo obraz vámi vybranou barvou. Zvětšení velikosti plátna se může hodit, pokud se snažíte přidat rámeček kolem obrázku. Pokud plátno zmenšíte, Photoshop obraz ořízne.
Chcete-li změnit velikost plátna, postupujte podle těchto kroků:
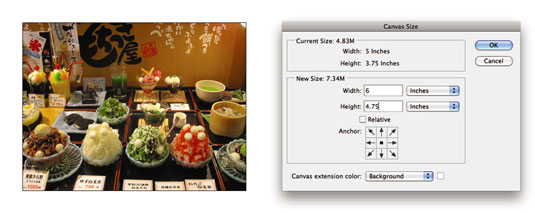
Pokud máte další otázky nebo potřebujete více informací, můžete navštívit [tento článek](https://příklad.cz/artiklovy-odkaz) pro více tipů a triků.
InDesign nabízí mnoho nástrojů pro efektivní manipulaci s textem a grafikou v rozvržení. Optimalizujte své návrhy s nejnovějšími technikami.
Ořezové cesty jsou silným nástrojem pro práci s obrazovými součástmi v aplikaci InDesign. Tento článek popisuje, jak efektivně vytvářet a používat ořezové cesty pro odstranění pozadí a úpravu obrázků.
Vytváření a používání ořezových cest v Adobe InDesign CS5 je užitečné pro blokování obrazových oblastí a obtékání textu. Naučte se užitečné tipy a triky, jak efektivně využít ořezové cesty.
Naučte se, jak efektivně exportovat JPEG a PNG soubory z Adobe InDesign CS6 pro tisk. Ideální pro online publikování a sdílení obrázků.
Naučte se, jak efektivně formátovat odstavce v Adobe Photoshopu CS6 pomocí funkce Panel Odstavec.
Objevte, jak efektivně používat perspektivní mřížku v Adobe Illustrator CS6 pro úspěšné ilustrace. Naučte se klíčové kroky a tipy pro tvorbu a úpravy.
Naučte se, jak efektivně upravit textové příběhy v Adobe InDesign CC pomocí vestavěného editoru příběhů a pokročilých funkcí.
Efektivní techniky pro práci s obrázky v Adobe XD, včetně úpravy velikosti, maskování, oříznutí, rotace a pokročilých úprav ve Photoshopu.
Naučte se, jak přidat <strong>průhlednost</strong> do přechodu ve Photoshopu CS6 a dosáhnout tak efektivního vzhledu pro své projekty.
Vytvářejte tvary, jako jsou obdélníky a elipsy, v dokumentu InDesign CS5 pomocí nástrojů tvarů. Získejte užitečné tipy pro optimalizaci vašeho designu.






Honzík -
Super článek! Už nikdy se nebudu bát změny velikosti plátna. Jste jednička
LindaM -
Fakt parádní! Konečně jsem získala kontrolu nad svýma projektama. Děkuji moc!
Marek J. -
Článek je užitečný, ale já bych rád věděl, jak si plátno uložit jako šablonu. Měl byste nějaký tip
Ivana N. -
To je úžasné! Photoshop CS6 se mi zdá být složitý, ale podle vašeho návodu to jde skvěle
Lucie_P -
Díky moc za tipy, zjistila jsem, že můžu upravit plátno ještě před tím, než začnu kreslit. Skvělá rada!
Lucie Kopecká -
Tohle je přesně to, co jsem potřebovala. Už dlouho se snažím pochopit, jak na to ve Photoshopu. Díky
Petr Novák -
Super článek! Opravdu jsem potřeboval vědět, jak změnit velikost plátna ve Photoshopu CS6. Teď už vím, jak na to
Jana88 -
Kdyby to tak šlo i v Illustratoru! V každém případě díky za skvělý návod, opravdu pomohlo
Tereza G. -
Hledala jsem jednoduchý návod a našla jsem ho! Díky, teď mohu mým projektům dát zcela nový vzhled
Kateřina P. -
Můžete, prosím, udělat videonávod? Byl by to skvělý doplněk k tomuto článku
Jardo_90 -
Článek je skvělý, ale dalo by se také přidat něco o tom, jak plátno zamknout? To by bylo super.
Zdeněk F. -
Hodně praktické rady! Photoshop je náročný program, ale váš návod mi usnadnil práci
Martin T. -
Po přečtení tohoto článku mám chuť tvořit! Photoshop mě baví víc než kdy předtím
Klára H. -
Vynikající! Právě jsem se naučila, že je možné přetáhnout plátno! Díky za skvělou radu!
Karla Svobodová -
Díky za skvělý návod! Můžete mi prosím říct, jestli je možné změnit velikost plátna i v jiných verzích Photoshopu
Jakub_123 -
Vždycky jsem měl problém s velikostí plátna, ale teď je to tak jednoduché! Obdivuji, jak je to detailně vysvětleno
TomášK -
Že to může být tak snadné? Děkuji za tuto příručku, určitě ji doporučím dalším přátelům
Petra M. -
Jsem tak nadšená, že jsem našla tento článek! Měla jsem s moji parkou naši dvůj projekt potíže a teď to vypadá úžasně
Petr s. d. -
Hrozně mě baví pokusy ve Photoshopu. Velikost plátna = nové kreativní příležitosti!
Filip R. -
Jsem nováček ve Photoshopu. Tato příručka mi pomohla víc než cokoli jiného! Děkuji!
Hana K. -
Wow, konečně se mi podařilo zvětšit plátno a vypadá to mnohem lépe! Musím to vyzkoušet i na jiných projektech